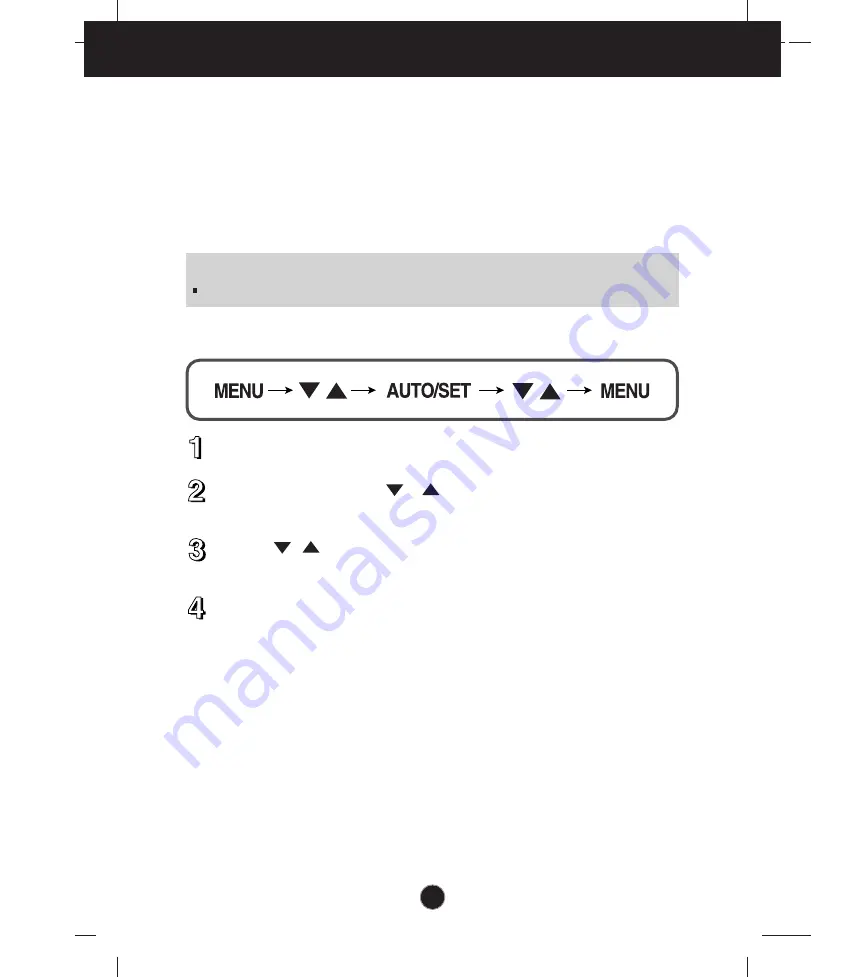
A11
On Screen Display (OSD) Control Adjustment
Screen Adjustment
Making adjustments to the image size, position and operating parameters of
the display is quick and easy with the On Screen Display Control system.
A short example is given below to familiarize you with the use of the controls.
The following section is an outline of the available adjustments and selections
you can make using the OSD.
To make adjustments in the On Screen Display, follow these steps:
Press the MENU Button, then the main menu of the OSD appears.
To access a control, use the or Buttons. When the icon you want
becomes highlighted, press the AUTO/SET Button.
Use the / Buttons to adjust the image to the desired level. Use the
AUTO/SET Button to select other sub-menu items.
Push the MENU Button once to return to the main menu to select another
function. Push the MENU Button twice to exit from the OSD.
NOTE
Allow the display to stabilize for at least 30 minutes before making image adjustments.
Содержание W1643C
Страница 26: ...Digitally yours ...


























