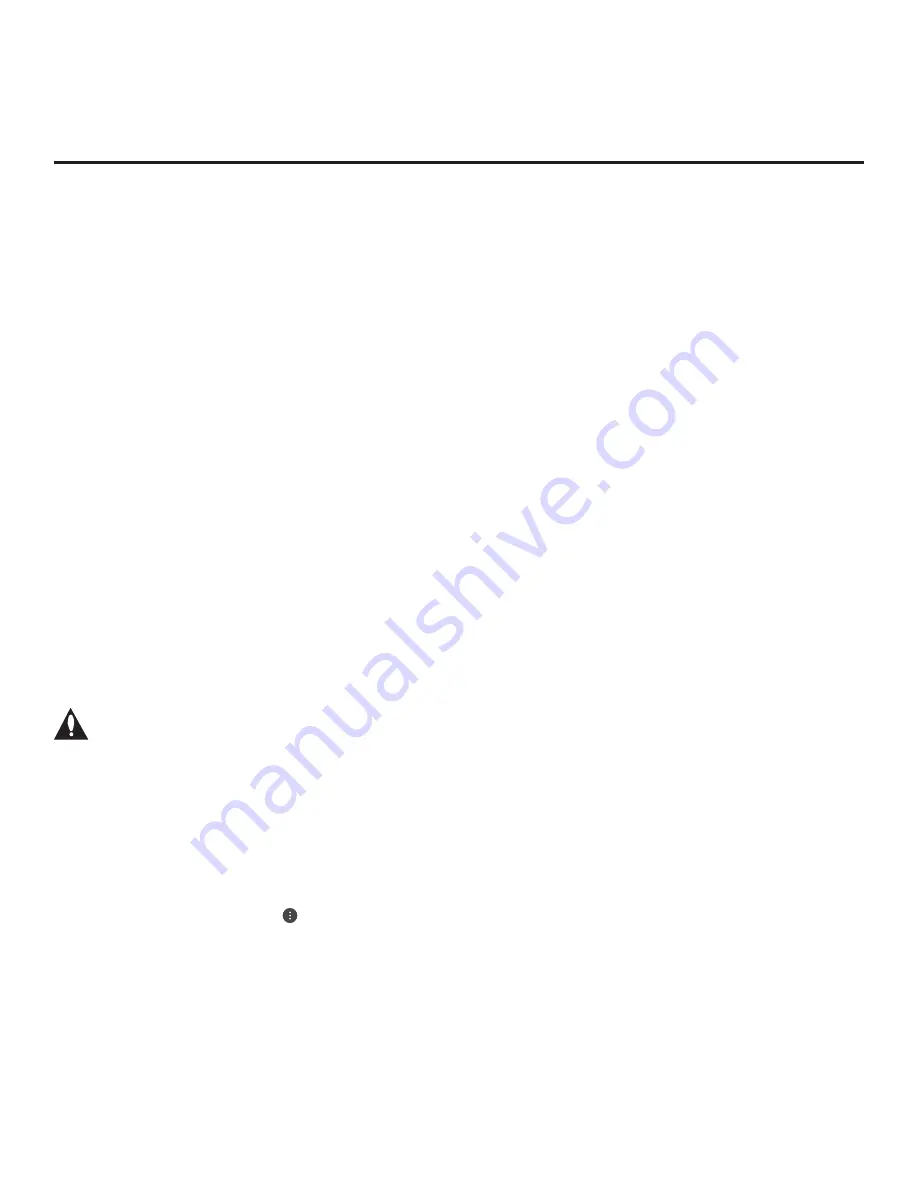
45
206-4310
Cloning Procedures
Cloning typically refers to the process of using a Master STB Setup to configure a Target STB. This
section describes how to save (export) a Master STB Setup and then transfer (import) it to a Target
STB using a USB memory device / Clone (.tlx)
file.
You can also create an FTG Configuration (.tlx) file using the FTG File Manager and then use the
Import Clone File
procedure to transfer the configuration to Target STBs. Refer to “Creating an
FTG Configuration File” on pages
Exporting a Clone File
This section describes how to use the STB Manager “Export Clone File” option to export Master
STB Setup configuration to a USB memory device / Clone (.tlx) file
.
Before You Begin
• Ensure the USB device has been formatted with FAT format.
• If the STB is not already in FTG Mode, complete the Custom Master STB Setup procedure (see
•
If you would like the Target STB(s) to remain in Pass-through Mode after the Clone file is
imported, ensure the Master STB does not have an auto-tuned/edited channel lineup; otherwise,
importing the exported file will result in the Target
STB
(s) being configured for FTG Mode.
• If you intend to use the STB Zoning feature(s), make sure to assign the appropriate STB Zone #
and/or Wi-Fi Zone # as described in Reference section, “Using the STB’s Zoning Features,”
BEFORE performing the procedure below. Also, for Wi-Fi Zoning in particular, the STB’s wireless
network connection settings should be configured in the IP Environment Menu before exporting
is initiated.
• It is not possible to clone a Master STB’s clock. Either set a Target STB’s clock manually, or use
the Auto Clock setting in the STB setup menus.
Caution: Do not unplug the STB power cord or remove the USB memory device while
exporting is in progress, as doing so may cause the STB to malfunction or harm the
USB device, respectively.
Export Clone File Procedure
1. Ensure the Master STB/display panel is set up completely and turned ON.
2. Insert the USB memory device into either of the USB ports on the Master STB.
3. Press
MENU
on the Installer Remote to display the STB setup menus (STB is in Pass-through
Mode) or the Function Menu (STB is already in FTG Mode).
4. (STB in Pass-through Mode only) From the Quick Settings Menu displayed at the right of the
screen, select the
All Settings
menu icon and press
OK
to access the advanced STB setup
menus.
5. Use the arrow navigation keys to select/highlight either the
General
menu icon from the STB
setup menus or the
Safety
menu icon from the Function Menu. Then, press the number “
7
” key
a total of seven times to display the STB Manager.
Note:
Ez Download is always selected by default when you initially access the STB Manager.
Also, note that Diagnostics is for service use only.
(Continued on next page)






























