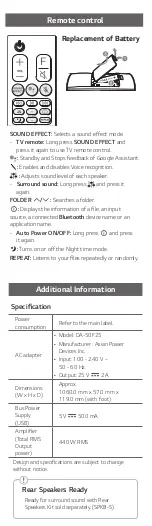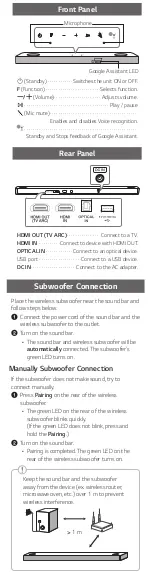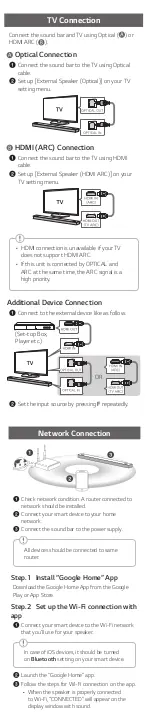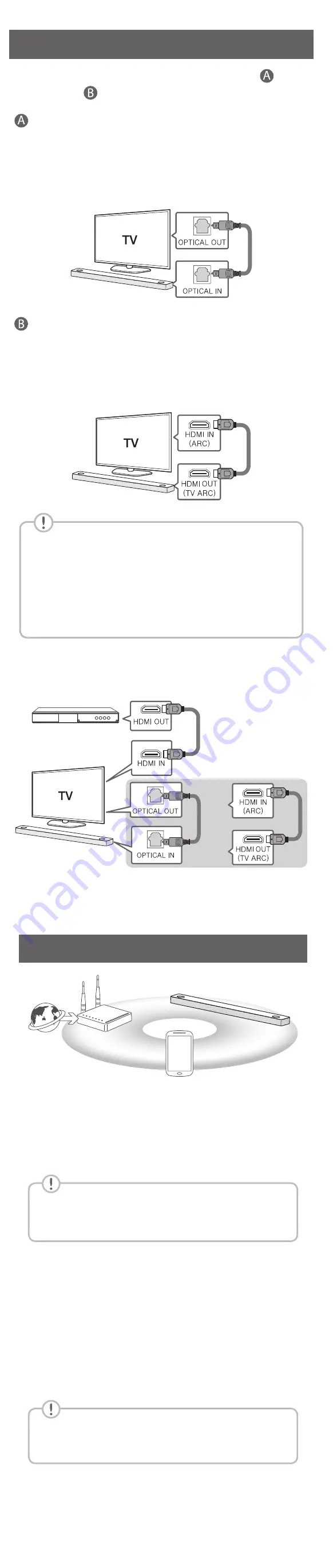
Front Panel
Google Assistant LED
Microphone
1
(Standby) · · · · · · · · · · · ·Switches the unit ON or OFF.
F
(Function) · · · · · · · · · · · · · · · · · · · · · · · · · ·Selects function.
p
/
o
(Volume) · · · · · · · · · · · · · · · · · · · · · · Adjusts volume.
N
· · · · · · · · · · · · · · · · · · · · · · · · · · · · · · · · · · · · · · · · Play / pause
>
(Mic mute) · · · · · · · · · · · · · · · · · · · · · · · · · · · · · · · · · · · · · · · · ·
Enables and disables Voice recognition.
· · · · · · · · · · · · · · · · · · · · · · · · · · · · · · · · · · · · · · · · · · · · · · · · · · · · ·
Standby and Stops feedback of Google Assistant.
Rear Panel
HDMI OUT (TV ARC)
· · · · · · · · · · · · · · · Connect to a TV.
HDMI IN
· · · · · · · · · ·Connect to device with HDMI OUT.
OPTICAL IN
· · · · · · · · · · · · · Connect to an optical device.
USB port · · · · · · · · · · · · · · · · · · · ·Connect to a USB device.
DC IN
· · · · · · · · · · · · · · · · · · · · · Connect to the AC adapter.
Subwoofer Connection
Place the wireless subwoofer near the sound bar and
follow steps below.
a
Connect the power cord of the sound bar and the
wireless subwoofer to the outlet.
b
Turn on the sound bar.
•
The sound bar and wireless subwoofer will be
automatically
connected. The subwoofer's
green LED turns on.
Manually Subwoofer Connection
If the subwoofer does not make sound, try to
connect manually.
a
Press
Pairing
on the rear of the wireless
subwoofer.
•
The green LED on the rear of the wireless
subwoofer blinks quickly.
(If the green LED does not blink, press and
hold the
Pairing
.)
b
Turn on the sound bar.
•
Pairing is completed. The green LED on the
rear of the wireless subwoofer turns on.
Keep the sound bar and the subwoofer
away from the device (ex. wireless router,
microwave oven, etc.) over 1 m to prevent
wireless interference.
!
1 m
TV Connection
Connect the sound bar and TV using Optical ( ) or
HDMI ARC ( ).
Optical Connection
a
Connect the sound bar to the TV using Optical
cable.
b
Set up [External Speaker (Optical)] on your TV
setting menu.
HDMI (ARC) Connection
a
Connect the sound bar to the TV using HDMI
cable.
b
Set up [External Speaker (HDMI ARC)] on your
TV setting menu.
•
HDMI connection is unavailable if your TV
does not support HDMI ARC.
•
If this unit is connected by OPTICAL and
ARC at the same time, the ARC signal is a
high priority.
Additional Device Connection
a
Connect to the external device like as follow.
(Set-top Box,
Player etc.)
OR
b
Set the input source by pressing
F
repeatedly.
Network Connection
a
b
c
a
Check network condition. A router connected to
network should be installed.
b
Connect your smart device to your home
network.
c
Connect the sound bar to the power supply.
All devices should be connected to same
router.
Step.1 Install “Google Home” App
Download the Google Home App from the Google
Play or App Store.
Step.2 Set up the Wi-Fi connection with
app
a
Connect your smart device to the Wi-Fi network
that you’ll use for your speaker.
In case of iOS devices, it should be turned
on
Bluetooth
setting on your smart device.
b
Launch the “Google Home” app.
c
Follow the steps for Wi-Fi connection on the app.
•
When the speaker is properly connected
to Wi-Fi, “CONNECTED” will appear on the
display window with sound.
• When connect to Wi-Fi, this app may
request to create a Google Account. You
will need a Google account to use this app.
•
“Google Home” app is provided by Google.
It might be revised by a change of Google
Policy.
• For more information (Set up, Usage, Help
etc.), research “Google Assistant Help” or
visit the web site.
https://support.google.com/assistant This
public site is provided for devices that work
with Google Assistant.
•
The speaker is not available to use some
function from “Google Assistant Help” site.
(ex. Call etc.)
How to Use “Google Assistant”
Make sure the speaker is connected to Wi-Fi.
Case 1. Say “Ok Google”
Ok Google.
The Google Assistant only responds to
voice commands when you are using Wi-Fi
or BT
(Bluetooth)
as the input.
If you are using HDMI, Optical, ARC, Optical
Sound Sync, or USB input, then you must
use the
button to activate the Google
Assistant.
Case 2. Press
.
OR
Voice command
•
Plan your day
“Tell me about my day.”
“When is my first meeting today?”
“What is on my calendar?”
“Set a reminder to check schedule at 6pm.”
“What are my reminders for today?”
•
Weather
“What’s the weather?”
“What’s the weather this weekend?”
“What’s the weather tomorrow in
Mumbai?”
“What’s the weather today in Bangalore?”
•
Music
“Play some music.” “Next song.”
“Previous song.” “Pause the music”
•
Availability
“How many calories are there in a banana?”
“How long will it take to get to work?”
“How do you say ‘Thank You’ in Spanish?”
“How do you say ‘this tastes delicious’ in
French?”
“Do you know any jokes?”
•
Internet
“What are nearby restaurants?”
“How far away is the moon?”
“How many species of tigers are there?”
“Who is the president of India?”
•
Subscriptions
“What’s the latest news?”
“Tell me the news”
“How is the BSE SENSEX doing?”
“Give me tech news.”
“Give me sports news.”
•
Smart Home
“Turn up the thermostat.”
“Set the thermostat to 22 degrees”
“Dim the lights in the kitchen.”
“Are the lights on in the living room?”
•
For more information on the voice
commands, refer to the “Google Home”
app screen or visit the web site. https://
support.google.com/assistant
•
If you're having problems with Voice
recognition or this product, suggest your
feedback by saying "Ok Google, feedback".
It is helpful to Google Service quality
enhancement.
Bluetooth Connection
Step 1. Connect the Wi-Fi
Make sure the speaker connects to Wi-Fi by using
“Google Home” app.
Bluetooth
function is inactive before
connecting to Wi-Fi.
Step 2. Change Function
Select the
Bluetooth
function by pressing
F
repeatedly.
Step 3. Find and Select your speaker
name
Select speaker name that was set on “Google Home”
app on the device list of your smart device. When
successfully connected
Bluetooth
, “PAIRED” will
appear on display window.
Additional
Comfortable Function
With the Google Assistant built in, you can control
compatible smart home devices such as TV’s, lights,
switches, plugs, thermostats and more by simply
using your voice.
For more information, visit the below web
site.
•
Set up, Usage and more:
https://support.
google.com/assistant
•
Compatible LG appliance models:
Visit
http://www.lg.com and then search the
information.
Download LG Wi-Fi Speaker Application
You can manage the speaker settings and control the
speaker by using “LG Wi-Fi Speaker”.
Download “LG Wi-Fi Speaker” on the App Store or
Google Play Store.
SL8YG.DINDLLK_SIMPLE (Sheet)_ENG_MFL71139764.indd 5-8
2019-04-16 3:46:44
Front Panel
Google Assistant LED
Microphone
1
(Standby) · · · · · · · · · · · ·Switches the unit ON or OFF.
F
(Function) · · · · · · · · · · · · · · · · · · · · · · · · · ·Selects function.
p
/
o
(Volume) · · · · · · · · · · · · · · · · · · · · · · Adjusts volume.
N
· · · · · · · · · · · · · · · · · · · · · · · · · · · · · · · · · · · · · · · · Play / pause
>
(Mic mute) · · · · · · · · · · · · · · · · · · · · · · · · · · · · · · · · · · · · · · · · ·
Enables and disables Voice recognition.
· · · · · · · · · · · · · · · · · · · · · · · · · · · · · · · · · · · · · · · · · · · · · · · · · · · · ·
Standby and Stops feedback of Google Assistant.
Rear Panel
HDMI OUT (TV ARC)
· · · · · · · · · · · · · · · Connect to a TV.
HDMI IN
· · · · · · · · · ·Connect to device with HDMI OUT.
OPTICAL IN
· · · · · · · · · · · · · Connect to an optical device.
USB port · · · · · · · · · · · · · · · · · · · ·Connect to a USB device.
DC IN
· · · · · · · · · · · · · · · · · · · · · Connect to the AC adapter.
Subwoofer Connection
Place the wireless subwoofer near the sound bar and
follow steps below.
a
Connect the power cord of the sound bar and the
wireless subwoofer to the outlet.
b
Turn on the sound bar.
•
The sound bar and wireless subwoofer will be
automatically
connected. The subwoofer's
green LED turns on.
Manually Subwoofer Connection
If the subwoofer does not make sound, try to
connect manually.
a
Press
Pairing
on the rear of the wireless
subwoofer.
•
The green LED on the rear of the wireless
subwoofer blinks quickly.
(If the green LED does not blink, press and
hold the
Pairing
.)
b
Turn on the sound bar.
•
Pairing is completed. The green LED on the
rear of the wireless subwoofer turns on.
Keep the sound bar and the subwoofer
away from the device (ex. wireless router,
microwave oven, etc.) over 1 m to prevent
wireless interference.
!
1 m
TV Connection
Connect the sound bar and TV using Optical ( ) or
HDMI ARC ( ).
Optical Connection
a
Connect the sound bar to the TV using Optical
cable.
b
Set up [External Speaker (Optical)] on your TV
setting menu.
HDMI (ARC) Connection
a
Connect the sound bar to the TV using HDMI
cable.
b
Set up [External Speaker (HDMI ARC)] on your
TV setting menu.
•
HDMI connection is unavailable if your TV
does not support HDMI ARC.
•
If this unit is connected by OPTICAL and
ARC at the same time, the ARC signal is a
high priority.
Additional Device Connection
a
Connect to the external device like as follow.
(Set-top Box,
Player etc.)
OR
b
Set the input source by pressing
F
repeatedly.
Network Connection
a
b
c
a
Check network condition. A router connected to
network should be installed.
b
Connect your smart device to your home
network.
c
Connect the sound bar to the power supply.
All devices should be connected to same
router.
Step.1 Install “Google Home” App
Download the Google Home App from the Google
Play or App Store.
Step.2 Set up the Wi-Fi connection with
app
a
Connect your smart device to the Wi-Fi network
that you’ll use for your speaker.
In case of iOS devices, it should be turned
on
Bluetooth
setting on your smart device.
b
Launch the “Google Home” app.
c
Follow the steps for Wi-Fi connection on the app.
•
When the speaker is properly connected
to Wi-Fi, “CONNECTED” will appear on the
display window with sound.
• When connect to Wi-Fi, this app may
request to create a Google Account. You
will need a Google account to use this app.
•
“Google Home” app is provided by Google.
It might be revised by a change of Google
Policy.
• For more information (Set up, Usage, Help
etc.), research “Google Assistant Help” or
visit the web site.
https://support.google.com/assistant This
public site is provided for devices that work
with Google Assistant.
•
The speaker is not available to use some
function from “Google Assistant Help” site.
(ex. Call etc.)
How to Use “Google Assistant”
Make sure the speaker is connected to Wi-Fi.
Case 1. Say “Ok Google”
Ok Google.
The Google Assistant only responds to
voice commands when you are using Wi-Fi
or BT
(Bluetooth)
as the input.
If you are using HDMI, Optical, ARC, Optical
Sound Sync, or USB input, then you must
use the
button to activate the Google
Assistant.
Case 2. Press
.
OR
Voice command
•
Plan your day
“Tell me about my day.”
“When is my first meeting today?”
“What is on my calendar?”
“Set a reminder to check schedule at 6pm.”
“What are my reminders for today?”
•
Weather
“What’s the weather?”
“What’s the weather this weekend?”
“What’s the weather tomorrow in
Mumbai?”
“What’s the weather today in Bangalore?”
•
Music
“Play some music.” “Next song.”
“Previous song.” “Pause the music”
•
Availability
“How many calories are there in a banana?”
“How long will it take to get to work?”
“How do you say ‘Thank You’ in Spanish?”
“How do you say ‘this tastes delicious’ in
French?”
“Do you know any jokes?”
•
Internet
“What are nearby restaurants?”
“How far away is the moon?”
“How many species of tigers are there?”
“Who is the president of India?”
•
Subscriptions
“What’s the latest news?”
“Tell me the news”
“How is the BSE SENSEX doing?”
“Give me tech news.”
“Give me sports news.”
•
Smart Home
“Turn up the thermostat.”
“Set the thermostat to 22 degrees”
“Dim the lights in the kitchen.”
“Are the lights on in the living room?”
•
For more information on the voice
commands, refer to the “Google Home”
app screen or visit the web site. https://
support.google.com/assistant
•
If you're having problems with Voice
recognition or this product, suggest your
feedback by saying "Ok Google, feedback".
It is helpful to Google Service quality
enhancement.
Bluetooth Connection
Step 1. Connect the Wi-Fi
Make sure the speaker connects to Wi-Fi by using
“Google Home” app.
Bluetooth
function is inactive before
connecting to Wi-Fi.
Step 2. Change Function
Select the
Bluetooth
function by pressing
F
repeatedly.
Step 3. Find and Select your speaker
name
Select speaker name that was set on “Google Home”
app on the device list of your smart device. When
successfully connected
Bluetooth
, “PAIRED” will
appear on display window.
Additional
Comfortable Function
With the Google Assistant built in, you can control
compatible smart home devices such as TV’s, lights,
switches, plugs, thermostats and more by simply
using your voice.
For more information, visit the below web
site.
•
Set up, Usage and more:
https://support.
google.com/assistant
•
Compatible LG appliance models:
Visit
http://www.lg.com and then search the
information.
Download LG Wi-Fi Speaker Application
You can manage the speaker settings and control the
speaker by using “LG Wi-Fi Speaker”.
Download “LG Wi-Fi Speaker” on the App Store or
Google Play Store.
SL8YG.DINDLLK_SIMPLE (Sheet)_ENG_MFL71139764.indd 5-8
2019-04-16 3:46:44
Содержание SL8YG
Страница 8: ......