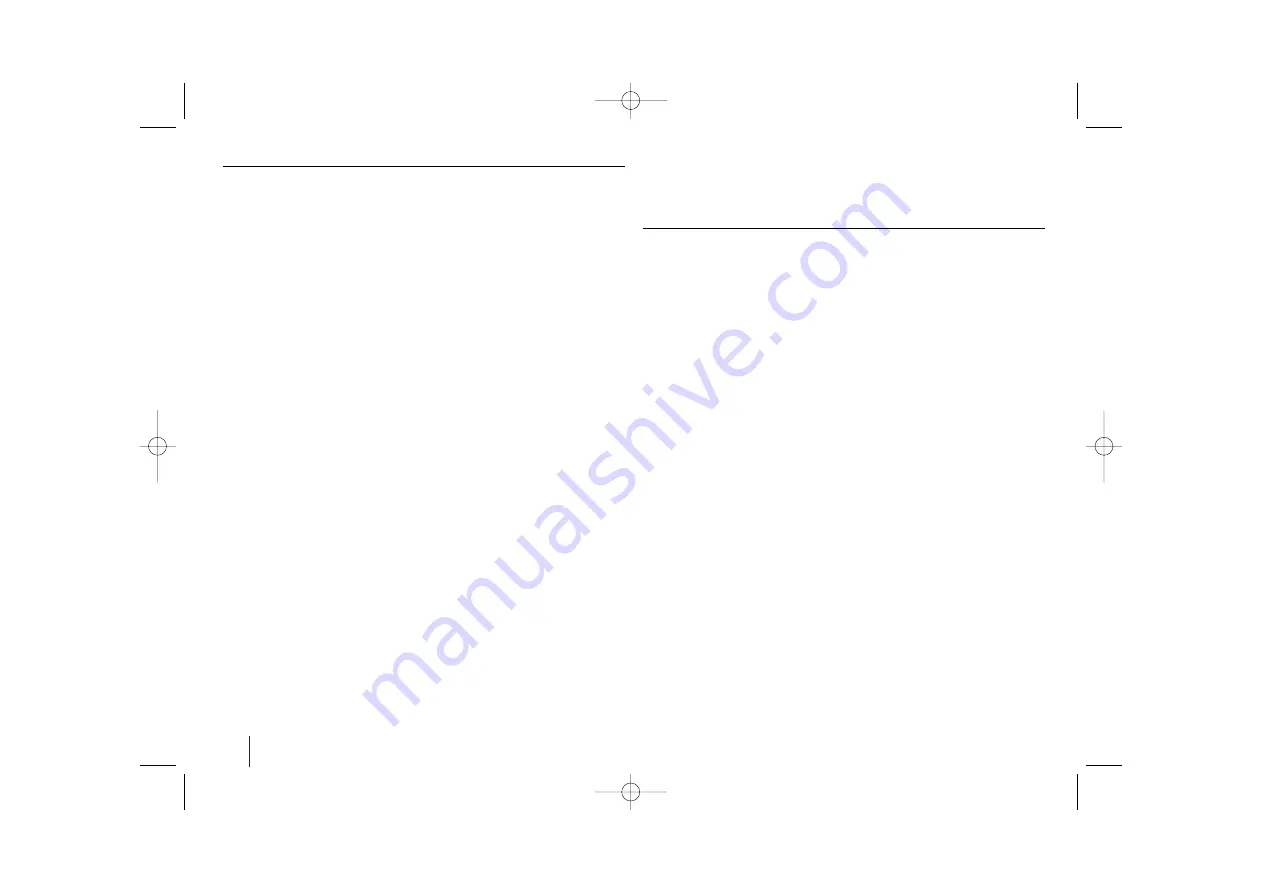
10
Adjust the display settings
TV Aspect –
Select which screen aspect to use based on the shape of your TV
screen.
[4:3]: Select when a standard 4:3 TV is connected.
[16:9]: Select when a 16:9 wide TV is connected.
Display Mode –
If you selected 4:3, you’ll need to define how you would like
widescreen programs and films to be displayed on your TV screen.
[Letterbox]: This displays a widescreen picture with black bands at the top
and bottom of the screen.
[Panscan]: This fills the entire 4:3 screen, cropping the picture as necessary.
TV Output Select –
Select an option according to the TV connection type.
[YPbPr]: When your TV is connected with the COMPONENT/PROGRESSIVE
SCAN jacks on the unit.
[RGB]: When your TV is connected with the SCART jack.
Video Resolution -
Use
vV
to select the desired resolution then press ENTER
to confirm your selection.
You can set 1080p video resolution to enjoy Full HD picture quality.
(Full HD up-scaling)
The number in 480p (or 576p), 720p, 1080p and 1080i indicates the number of
lines of video. The “i” and “p” indicate interlaced and progressive scan, respec-
tively.
[Auto] If your HDMI jack is connected to TVs providing display information
(EDID), automatically selects the resolution best suited to the connected TV
(1080p, 1080i, 720p or 480p (or 576p)). (only for HDMI connection)
[1080p] Outputs 1080 lines of progressive video. (only for HDMI connection)
[1080i] Outputs 1080 lines of interlaced video.(only for HDMI connection)
[720p] Outputs 720 lines of progressive video.(only for HDMI connection)
[480p (or 576p)] Outputs 480 (or 576) lines of progressive video.
[480i (or 576i)] Outputs 480 (or 576) lines of interlaced video.
Notes on Video Resolution
• Only resolutions supported by the TV are available.
• Depending on your TV, certain HDMI output resolutions may not work.
• If your TV does not accept your resolution setting, an abnormal picture
appears on the screen. Please read TV’s owner’s manual then set the resolu-
tion that your TV can accept.
• If the HDMI jack is connected for TVs providing display information (EDID),
you can not select resolutions that the TV does not accept.
• If the picture does not appear on the screen, change the TV’s input source.
• If you turn off the TV or disconnect the HDMI cable during playback of the
device, playback will pause. You have to click on the play button to play back
again. For some TVs, when you change the TV mode, such condition speci-
fied above may happen.
Adjust the audio settings
5.1 Speaker Setup
- Adjust 5.1 Speaker Setup menu for amplifier’s output.
[Speaker]: Select a speaker that you want to adjust.
[Size]: Since the speaker settings are fixed, you cannot change the settings.
[Volume]: Adjust the output level of the selected speaker. (-5dB ~ 5dB)
[Distance]: If you connected speakers to your DVD/CD Receiver, setting the
Distance lets the speakers know how far the sound has to travel to reach
your set listening point. This allows the sound from each speaker to reach
the listener at the same time.
Press
b
/
B
to adjust the Distance of the selected speaker. (You can’t adjust
front / Woofer speakers)
[Test]: Press
b
/
B
to test the signals of each speaker. Adjust the volume to
match the volume of test signals memorized in the system.
DRC (Dynamic Range Control)
– Make the sound clear when the volume is
turned down (Dolby Digital only). Set to [On] for this effect.
Vocal
– Select [On] to mix karaoke channels into normal stereo. This function is
effective for multi-channel karaoke DVDs only.
HD AV Sync
- Sometimes Digital TV encounters a delay between picture and
sound. If this happens you can compensate by setting a delay on the sound so
that it effectively ‘waits’ for the picture to arrive: this is called HD AV Sync. Use
vV
to scroll up and down through the delay amount, which you can set at anything
between 0 and 300m sec.
The delay will vary depending on which digital TV channel you are on. If you
change channel you may need to readjust the HD AV Sync.
HT503TH-XM_BUZBLLK_ENG_0337 8/13/08 1:40 PM Page 10






















