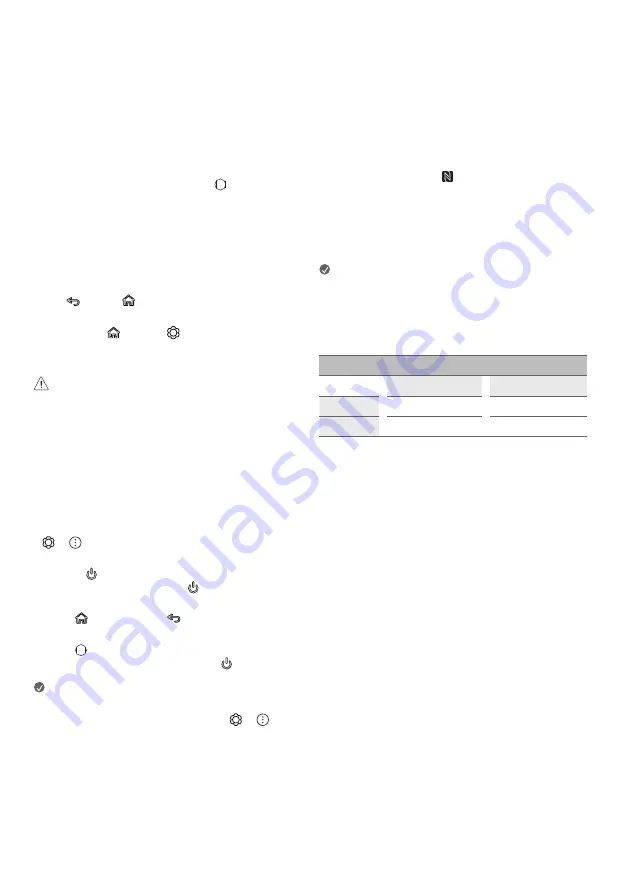
15
The descriptions in this manual are based on the buttons on the remote
control. Please read this manual carefully and use the TV correctly.
(Some buttons and services may not be provided depending on models or
regions.)
How to register the Magic Remote
Control
To use the Magic Remote, first pair it with your TV.
1 Put batteries into the Magic Remote and turn the TV on.
2 Point the Magic Remote at your TV and press the
Wheel (OK)
on the
remote control.
* If the TV fails to register the Magic Remote, try again after turning the TV
off and back on.
How to deregister the Magic Remote
Control
Press the
(Back)
and
(Home)
buttons at the same time, for five
seconds, to unpair the Magic Remote with your TV.
* Press and hold the
(Home)
and
(Q. Settings)
buttons for more
than 5 seconds to disconnect and re-register the Magic Remote at the
same time.
•
It is recommended that an Access Point (AP) be located more than
0.2 m away from the TV. If the AP is installed closer than 0.2 m, the
Magic remote control may not perform as expected due to frequency
interference.
Using Always Ready
(Depending on model)
You can operate the TV and connect to Bluetooth with direct voice recognition
while the power is off.
*
→
→
[General]
→
[Always Ready]
,
setting [Enable the function]
to on.
* Pressing the
button while watching TV switches the screen to [Always
Ready] that is turned on, and pressing the
button once more turns the
screen to [Always Ready] that is turned off.
* Press the
(Home)
button or the
(Back)
button to watch TV when
the screen is in [Always Ready] that is turned on.
* Press the
Wheel (OK)
button to display the wallpaper when the screen
is in [Always Ready] that is turned off, and press the
button to watch TV.
Note
•
Using Always Ready may increase energy consumption.
•
For more information about the feature, refer to the
→
→
[Support]
→
[User Guide]
→
[Troubleshooting]
→
[Learn More About
Always Ready].
Connecting Smart Devices using NFC
Tagging
NFC is technology that uses Near Field Communication (13.56 MHz), allowing
you to conveniently send and receive information without separate settings.
By bringing a smart device near the NFC-enabled remote control, you can
install the LG ThinQ app and connect the device to the TV.
1 Turn on NFC in the smart device’s settings. To use NFC with Android
devices, set the NFC option to enable ‘read/write tags’ in the smart
device's settings. The NFC settings may vary depending on the device.
2 Bring the smart device near the
(NFC) on the remote control. The
required distance for NFC tagging is about 1 cm.
3 Follow the instructions to install the LG ThinQ app on your smart device.
4 Retagging the smart device to the remote control allows you to
conveniently access various features on the connected TV through the LG
ThinQ app.
Note
•
This feature is available for NFC-enabled smart devices only.
•
This feature is only available if the remote control has an NFC logo.
Specifications
Specifications (PM22GN)
Frequency range
Output Power (Max.)
Bluetooth
2,400 to 2,483.5 MHz
8 dBm
NFC
13.553 to 13.567 MHz
-9.95 dBuA/m @ 10 m

































