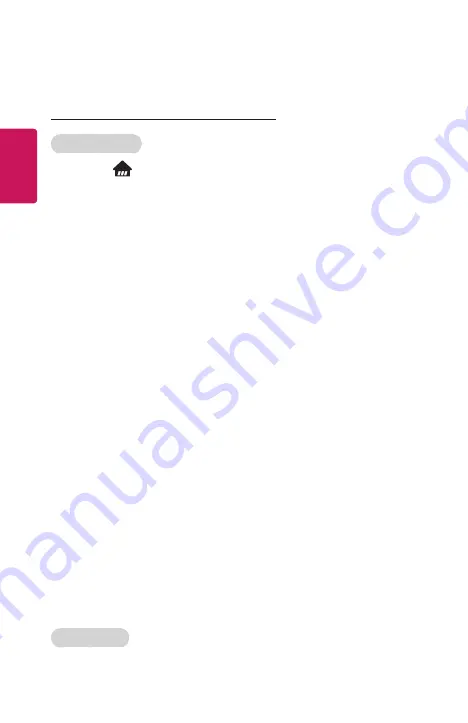
40
ENGLISH
View PC
To see the PC screen on the projector
Connect wireless
1
Press the
button on the remote control.
2
You can launch the
Screen Share
application.
3
Start
Intel® WiDi
on the device you want to connect.
4
Your projector will be displayed in the list of available devices.
5
Select your projector to request a connection, and a message asking you to
enter an 8-digit PIN will appear on the projector screen.
6
Enter the PIN and select
Connect
.
7
After the connection is established, the projector will display the screen of the
connected device.
•
Always update your device to be connected to your projector to the latest OS
version for a reliable connection.
•
When connecting via
Intel® WiDi
, place the device close to the projector.
•
Intel® WiDi
allows connections without a wireless router. For the best possible
performance, connect your device to a 5 GHz router.
•
This feature is available only on a PC that supports Intel® WiDi.
•
It supports the connection over the Intel® WiDi 3.5 version.
•
The response rate may vary, depending upon the user’s environment.
•
It’s different from Windows version. For more information on the device you
want to connect to, refer to its user guide.
•
Turn
LISTEN MODE
to
On
after launching the
Screen Share
app. You can
connect without starting the
Screen Share
app.
•
If you turn on
LISTEN MODE
, it may affect the performance of your wireless
connection when connected to an AP. If there are any issues related to wireless
performance, turn off
LISTEN MODE
.
•
For more information, refer to the
Screen Share
app.
•
If connection fails repeatedly, turn off the projector and the device you want to
connect to, then turn them back on and try again.
Connect wired
Connect the PC with projector by HDMI cable.
Содержание MiniBeam HF60FG
Страница 19: ...19 ENGLISH Back 2 1 3 No Description 1 IR Receiver 2 Port 3 DC IN Port ...
Страница 43: ......
Страница 121: ......






























