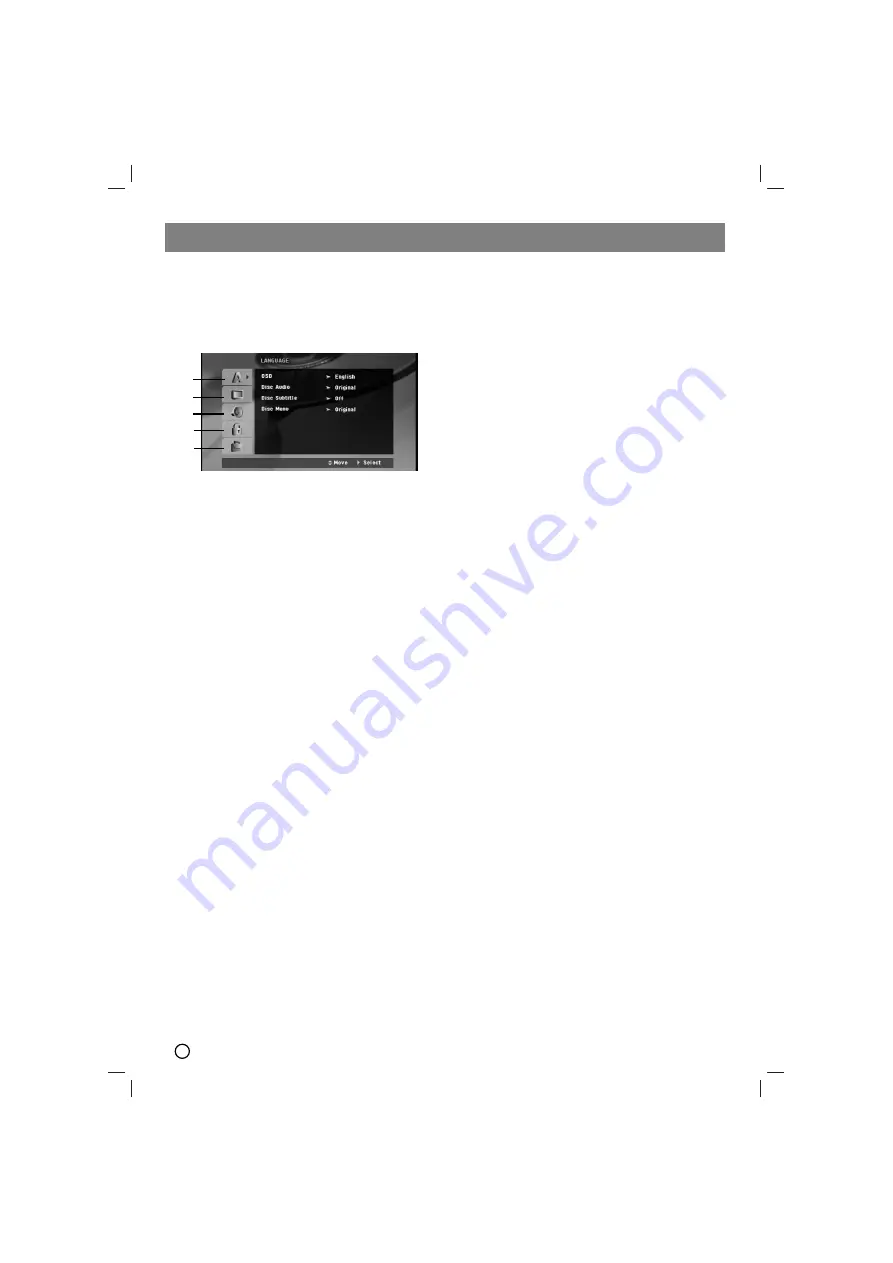
10
Initial Settings
By using the Setup menu, you can make various adjust-
ments to items such as picture and sound. You can also
set a language for the subtitles and the Setup menu,
among other things. For details on each Setup menu
item, read the page 10 to 11
a
LANGUAGE - OSD / Disc Audio / Subtitle / Menu
b
DISPLAY - TV Aspect / Display Mode /
Progressive Scan
c
AUDIO - Dynamic Range Control (DRC) / Vocal
d
LOCK (Parental Control) - Rating / Password /
Area Code
e
OTHERS - PBC / DivX(R) Registration
To display and exit the Menu:
Press SETUP to display the menu. A second press of
SETUP will take you back to initial screen.
To go to the next level:
Press
B
on the Remote Control.
To go back to the previous level:
Press
b
on the Remote Control.
General Operation
1. Press SETUP. The Setup menu appears.
2. Use
v
/
V
to select the desired option then press
B
to move to the second level. The screen shows the
current setting for the selected item, as well as alter-
nate setting(s).
3. Use
v
/
V
to select the second desired option and
then press
B
to move to the third level.
4. Use
v
/
V
to select the desired setting then press
SELECT/ENTER
to confirm your selection. Some
items require additional steps.
5. Press SETUP or PLAY to exit the Setup menu.
LANGUAGE
OSD
Select a language for the Setup menu and the on-
screen display.
Disc Audio / Subtitle / Menu
Select the language you prefer for the audio track (disc
audio), subtitles, and the disc menu.
Original
– Refers to the original language in which the
disc was recorded.
Other
– To select another language, press numeric but-
tons and then
SELECT/ENTER
to enter the cor-
responding 4-digit number according to the lan-
guage code list on the page 18. If you enter the
wrong language code, press CLEAR.
DISPLAY
TV Aspect
4:3 –
Select when a standard 4:3 TV is connected.
16:9 –
Select when a 16:9 wide TV is connected.
Display Mode
The display Mode setting works only when the TV
Aspect mode is set to “4:3”.
Letterbox –
Displays a wide picture with bands on the
upper and lower portions of the screen.
Panscan –
Automatically displays the wide picture on
the entire screen and cuts off the portions that do not fit.
Progressive Scan
Progressive Scan Video provides the high quality pic-
tures with less flickering. If you are using the
Component Video jacks for connection to a TV or moni-
tor that is compatible with a progressive scan signal, set
[Progressive Scan] to [On]. Press
SELECT/ENTER
to
confirm your selection. The confirm menu will appear.
T
o Turn ON progressive scan:
Connect component out of the unit to the input of your
monitor/television, set your television or monitor to
Component Input.
1. Select “Progressive Scan” on the DISPLAY menu
then press
B
2. Select “On” using the
v
/
V
buttons.
3. Pressing
SELECT/ENTER
will set the player to
Progressive scan mode.
Caution
Caution
Once the setting for progressive scan output is entered,
an image will only be visible on a progressive scan com-
patible TV or monitor. If you set Progressive Scan to on
in error, you must reset the unit. First, remove the disc in
the unit. Next, press
STOP
on the remote control (
x
)
and hold it for five seconds before releasing it. The
video output will be restored to the standard setting, and
a picture will once again be visible on a conventional
analog TV or monitor.
Setup
a
b
c
d
e




















