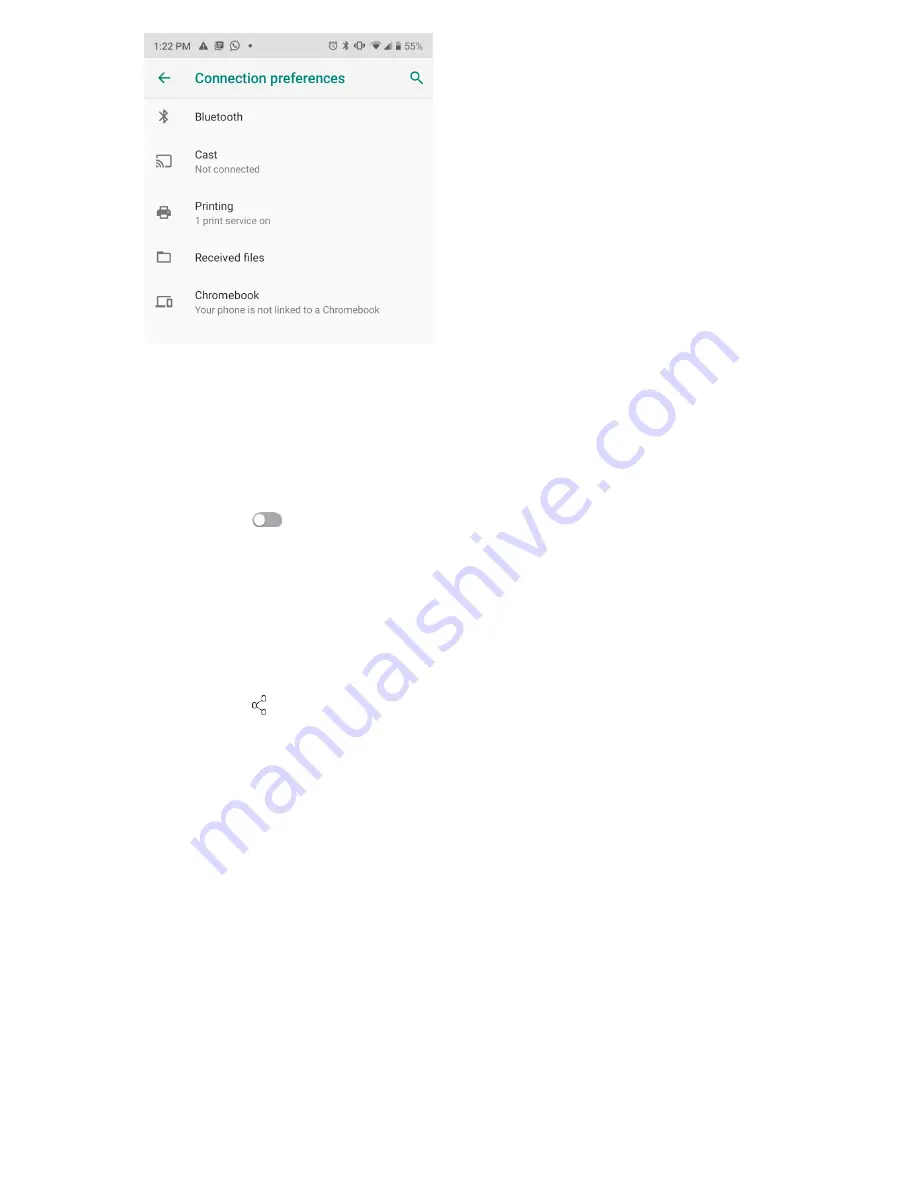
24
Select any connection option and follow the on-screen notification to setup the
connections.
Bluetooth
- You can connect your device to nearby devices that support
Bluetooth to exchange data with them. Connect your device to a Bluetooth
headset and a Keyboard. This makes it easier to control the device.
Pairing with another device
1. On the settings screen tap Connected devices>Connection
preferences>Bluetooth.
2. Tap
to activate this.
3. Available devices appear automatically.
(Only the devices sets as visible are displayed on the list.)
4. Select a device from the list.
5. Follow the on-screen instructions to perform authentications.
(This step is skipped for previously accessed devices)
Sending data via Bluetooth
1. Select a file
(You can send multimedia files or contacts.)
2. Tap share via Bluetooth
3. Select a target device for the file.
4. The file is sent as soon as the target device accepts it.
(File sharing process may differ, depending on the file)
Cast
–
You can play the screen and sound of the devices on a different device
such as TV that supports the cast functions with the help of cast devices such as
chrome cast etc.
Printing
–
You can connect with printers via Wi-Fi. For this function printers must
support Wi-Fi.
Received Files
–
Check here transfer history.
Chromebook
–
Link devices so that yo can text from your computer, share your
phone’s internet connection and simplify unlocking. Use your Chromebook to
setup. For more information visit
http://support.google.com/chromebook
Apps & Notifications
Here you can check all the applications as recent, default and system apps of
device and can check screen time for the recent apps, On/Off/Change notification
sound, check apps permissions and special access for the apps.









































