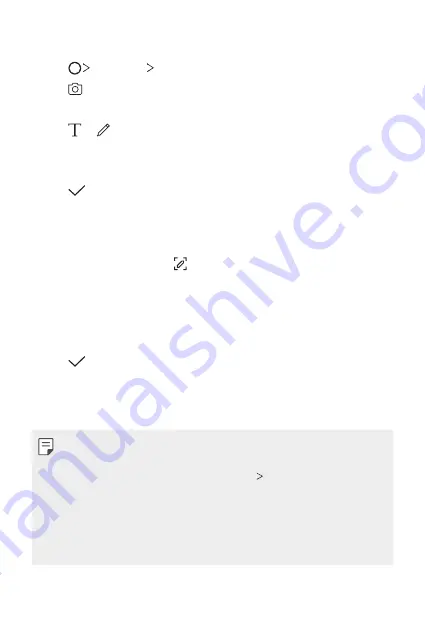
Useful Apps
126
Writing notes on a photo
1
Tap
Essentials
Qu
.
2
Tap to take a photo, then tap
OK
.
•
The photo is automatically attached into the notepad.
3
Tap or to write notes on the photo.
•
Write notes by hand on the photo.
•
Enter text below the photo.
4
Tap to save the note.
Writing notes on a screenshot
1
While viewing the screen you want to capture, drag the status bar
downwards and then tap .
•
The screenshot appears as the notepad background theme. Memo
tools appear at the top of the screen.
2
Crop the image (if necessary) and take notes as desired.
•
Write notes by hand on the photo.
3
Tap and save the notes to the location you want.
•
Saved notes can be viewed in either
Qu
or
Gallery
.
•
To save notes in the same location all the time, select the
Use as
default app
checkbox and select an app.
•
You can capture the entire screen by using the scroll capture feature.
•
While using an app such as Message and Chrome, drag the notifications
panel downwards and then tap
Extended
to capture the
entire screen you are currently viewing as a single file.
•
This feature is available only on some apps that support the scroll
capture feature.
•
Pinch two fingers or spread your fingers apart to change the memo
layout.
Содержание LM-V405EBW
Страница 16: ...Funzioni personalizzate 01 ...
Страница 53: ...Funzioni di base 02 ...
Страница 94: ...App utili 03 ...
Страница 143: ...Impostazioni 04 ...
Страница 174: ...Appendice 05 ...
Страница 208: ...Ειδικές λειτουργίες 01 ...
Страница 245: ...Βασικές λειτουργίες 02 ...
Страница 285: ...Χρήσιμες εφαρμογές 03 ...
Страница 334: ...Ρυθμίσεις 04 ...
Страница 365: ...Παράρτημα 05 ...
Страница 397: ...Custom designed Features 01 ...
Страница 434: ...Basic Functions 02 ...
Страница 474: ...Useful Apps 03 ...
Страница 523: ...Settings 04 ...
Страница 554: ...Appendix 05 ...
Страница 572: ......






























