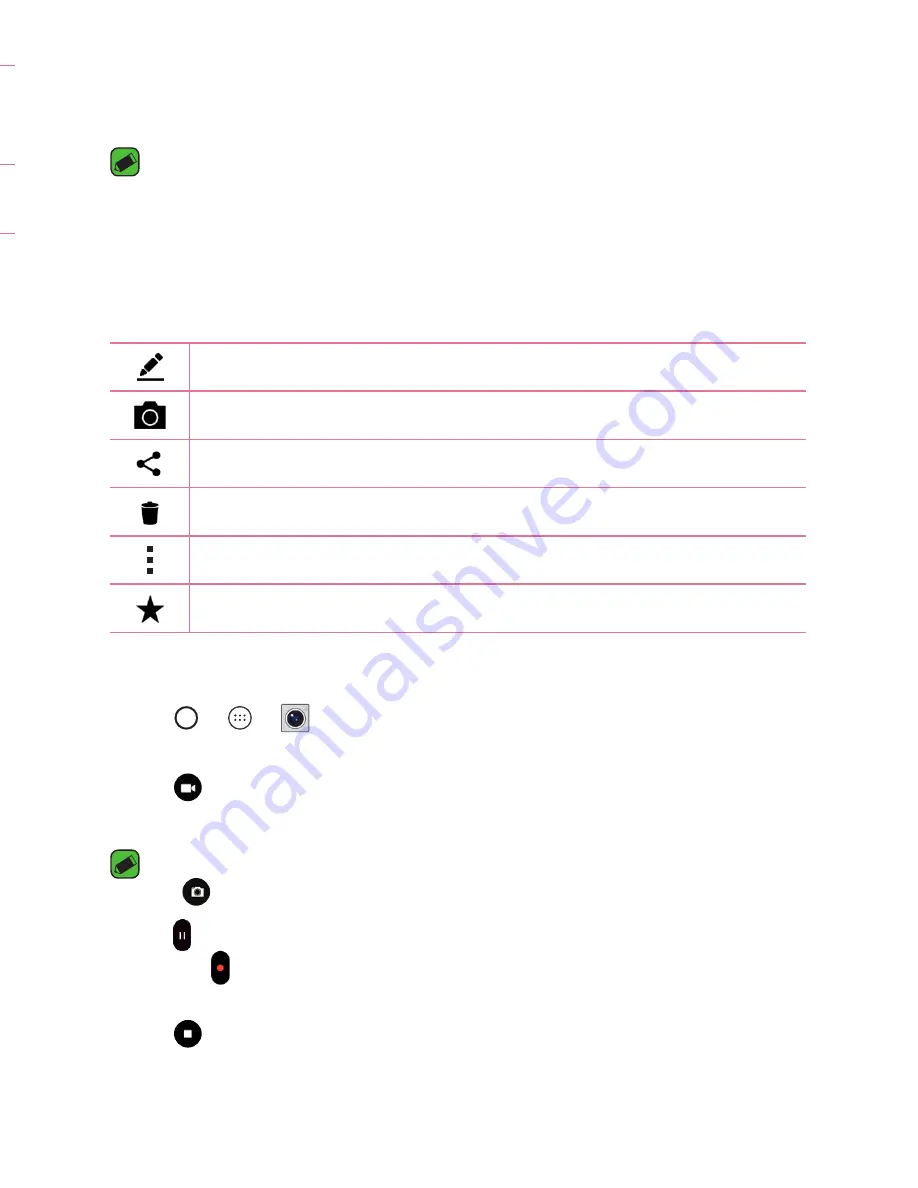
Apps
51
50
Set the storage location for your pictures and videos. Choose
from
IN
(internal memory) and
SD
(memory card). This menu
appears only when the SD card is inserted.
Allows you to learn how a function works. This icon will
provide you with a help guide.
Interval shot
You can take Interval shots from the Auto mode using the front camera
lens. Touch and hold to automatically take 4 selfies in a row.
Burst shot
You can take Burst shots from the Auto camera mode using the rear
camera lens. Touch and hold to take a barrage of photos in a row until
the Capture button is released. The viewfinder displays the number of
shots taken. When viewing Burst shots in the Gallery, tap to display
each shot in sequence (similar to a viewing flipbook).
Gesture View
After taking a photo with the front camera lens, you can automatically
check the captured photo with this gesture.
1
Tap > > .
2
Take a picture with the front camera.
3
After taking the picture, bring the phone close to your face. The
captured photo will be displayed.
NOTE
•
Depends on the speed and angle of the gesture, this feature may not work
properly.
•
When the angle is changed after Quick preview, it will go back to the camera
mode. You should go to Gallery to view the picture again.
Multi-point Auto Focus
When you take a picture, the Multi-point Auto Focus (AF) function
operates automatically and will allow you to see a clear image.
4X Zooming
When using the rear camera lens, you can zoom in or out to 4x.
NOTE
•
Use a steady hand. This feature does not work with some functions. Objects
may be overlapped when taking a picture of fast-moving subjects.
Once you have taken a photo
Tap the image thumbnail on the screen to view the last photo you took.
Tap to edit the photo.
Tap to take another photo immediately.
Tap to open the available sharing options.
Tap to delete the photo.
Tap to access additional options.
Tap to add the photo to your favourites.
Recording a video
1
Tap > > .
2
Frame your subject on the screen.
3
Tap to start recording the video.
4
The length of the recording is displayed on the top of the screen.
NOTE
•
Tap
to take pictures while recording video.
5
Tap to pause recording video. You can resume recording again by
tapping .
OR
Tap to stop recording. Your video will be automatically saved to the
Gallery.
Содержание LG-H650K
Страница 1: ...www lg com MFL69352201 1 0 ENGLISH USER GUIDE LG H650K ...
Страница 14: ...or Features you will love ...
Страница 18: ...re t e Basics ...
Страница 42: ...e e Apps ...
Страница 65: ...Se Settings A Th O O Vi Ta N W Yo wi On 1 2 3 ...
Страница 82: ...n Appendix ...
Страница 91: ......
















































