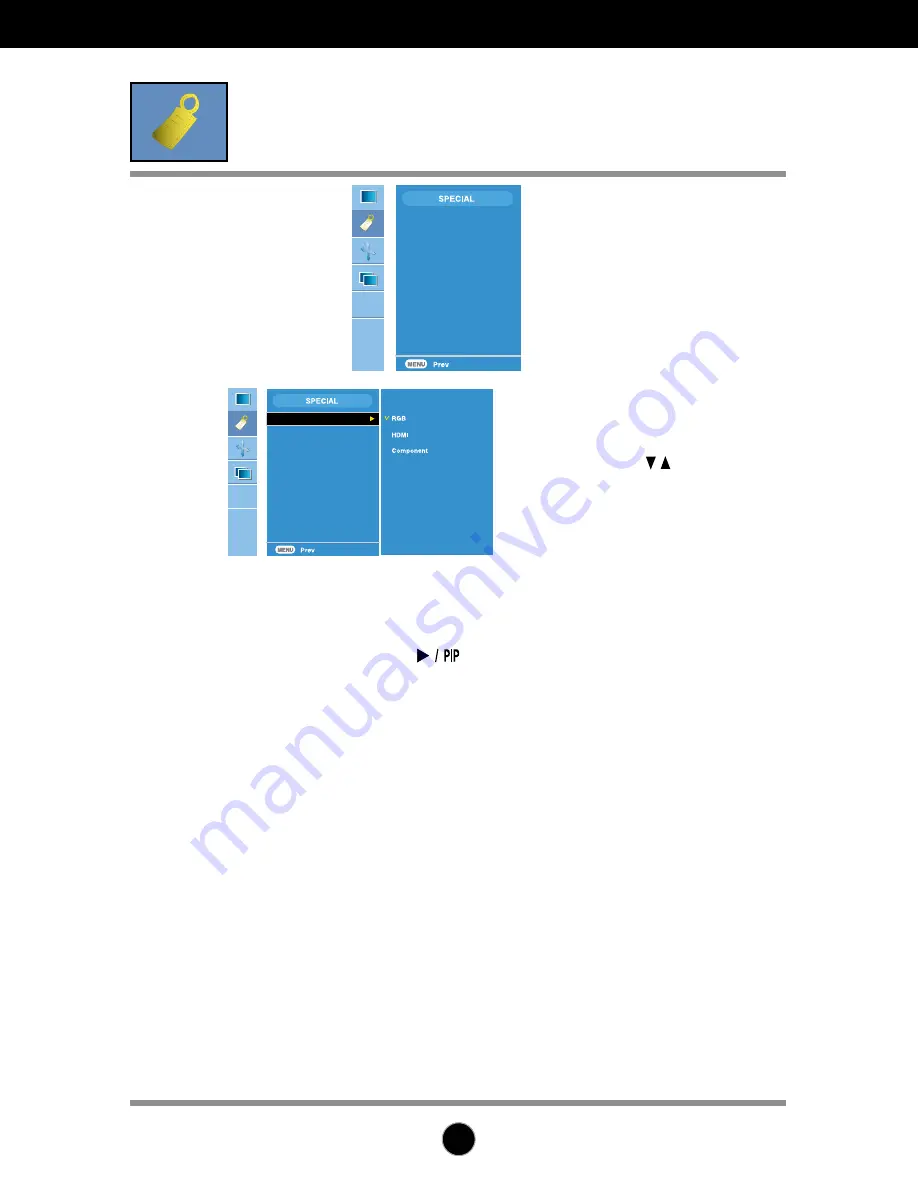
On Screen Display(OSD) Selection and Adjustment
A21
Input
Child Lock
Language
Power Indicator
Transparency
Reset
DDC-CI
Language
Power
Indicator
To choose the language in which the control names are displayed.
Use this function to set the power indicator on the front side of the product to
On
or
Off
.
Transparency
Use this function to reset the product to the factory default. However, language
selection will not be initialized.
Reset
This feature can prevent unauthorized viewing.
In order to lock the OSD screen adjustment, set the
Child lock
tab to the '
On
'
position. In order to unlock it, do the following :
*Press and hold the MENU+ Button for several seconds. The message
"Controls locked"
should appear.
Child lock
If you press the button once, the
following Input Signal Window will
appear. Select the signal type
you want using the button.
Input
To adjust the transparency of the OSD menu screen.
Input
Child Lock
Language
Power Indicator
Transparency
Reset
DDC-CI
Selecting the options
DDC/CI(Display Data Channel Command Interface) is communication protocol for
communications between PC and monitor.
DDC/CI makes it possible to adjust and setup detailed functions on PC instead of the
monitor OSD.
Monitor can be adjusted with PC by connecting communication between PC and monitor
when DDC/CI is ON, and monitor cannot be adjusted with PC because communication
between PC and monitor is disconnected when DDC/CI is OFF.
DDC-CI
Содержание Flatron L246WP
Страница 35: ...Digitally yours ...




























