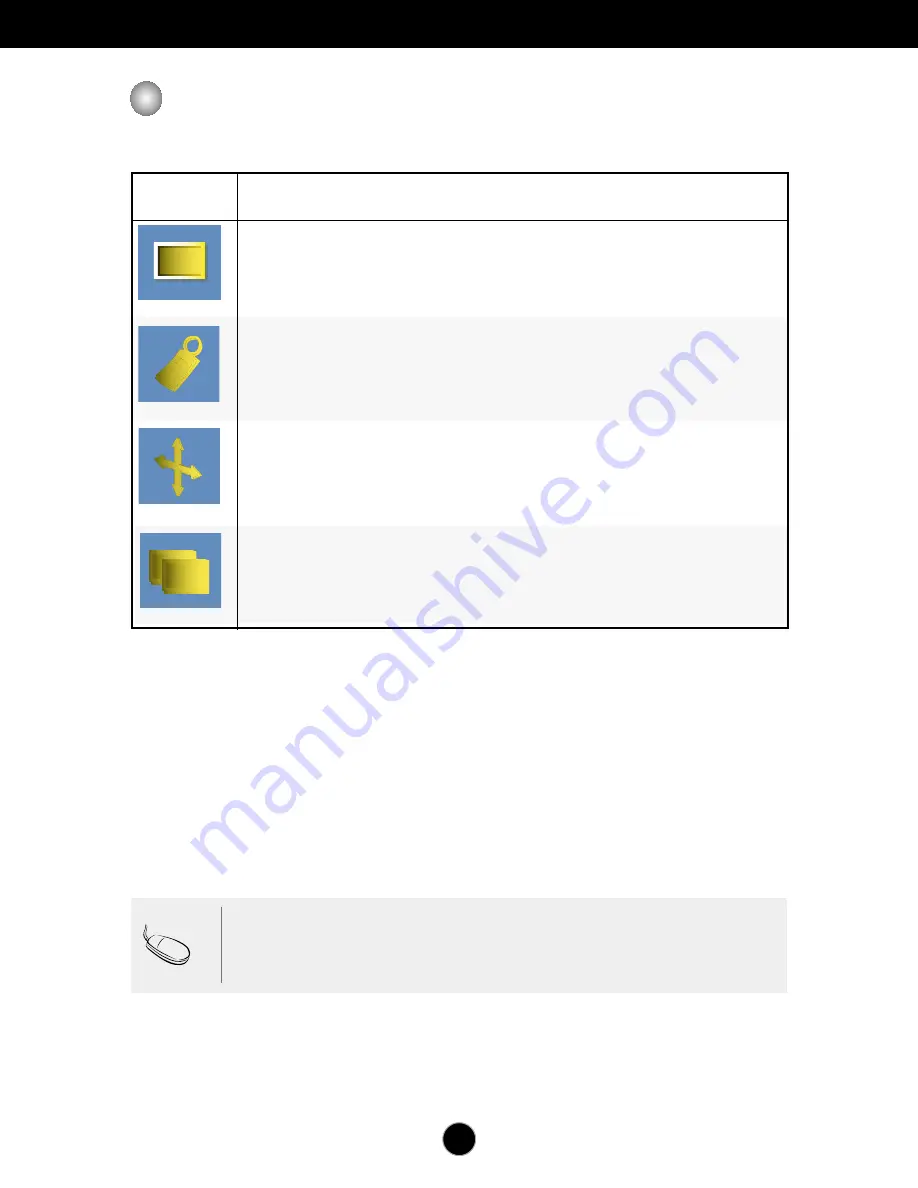
A1
5
On Screen Display(OSD) Selection and Adjustment
OSD (On Screen Display) menu
Icon
Function Description
PICTURE
Adjusting PIP Mode (Multiple Screen) Functions.
Selecting the options.
Adjusting Screen Colour.
SPECIAL
Screen Adjustment.
PIP/DW
SCREEN
Note
OSD(On Screen Display)
The OSD function enables you to adjust the screen status conveniently
since it provides graphical presentation.
PIP
Содержание Flatron L226WA
Страница 30: ...Digitally yours ...















































