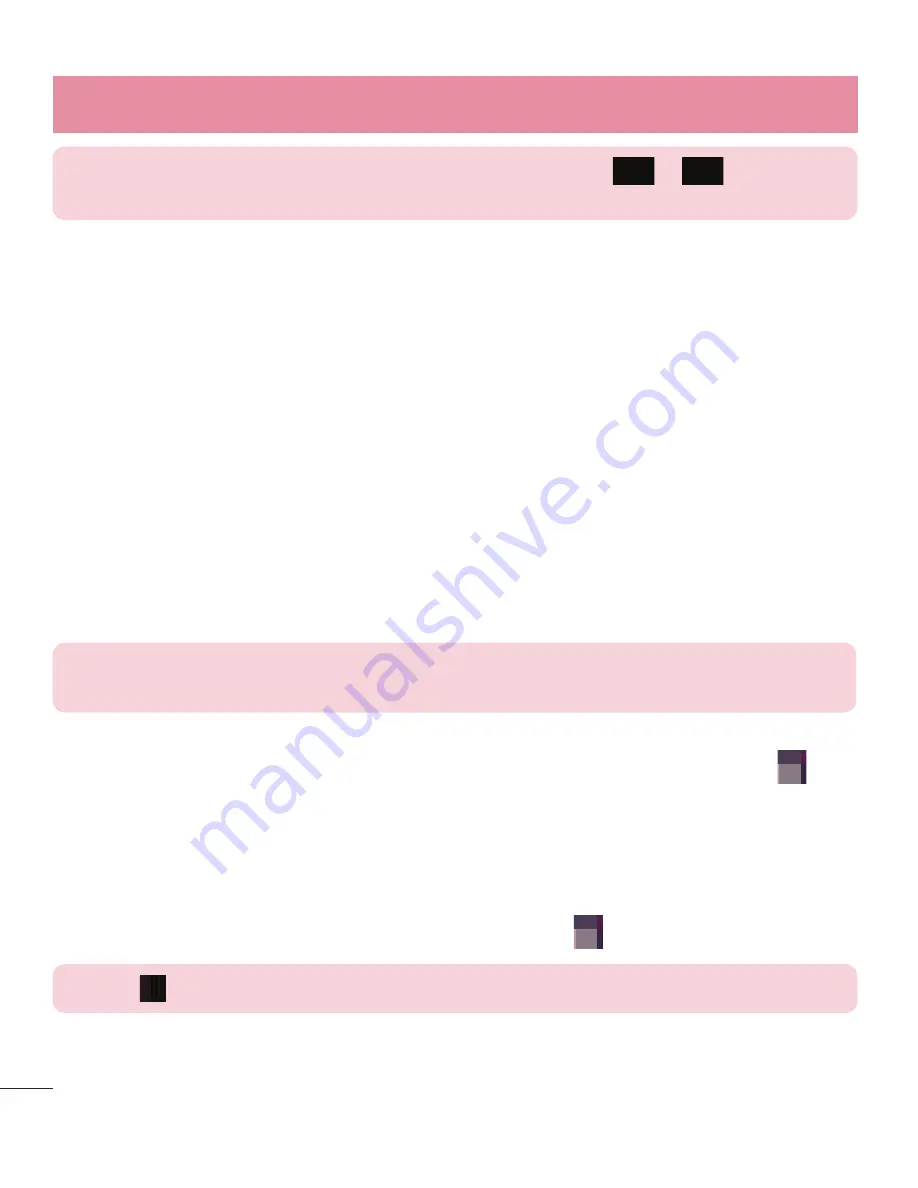
28
NOTE:
To set
EasyHome
as default home display, tap
>
>
System
settings
>
Display
tab >
Home screen
>
Select Home
>
EasyHome
.
Extended home screen
The operating system provides multiple Home screen canvases to provide more space
for adding icons, widgets, and more.
X
Slide your finger left or right across the Home screen.
Customizing the Home screen
You can customize your Home screen by adding apps, widgets or changing wallpapers.
To add items on your Home screen
1
Touch and hold the empty part of the Home screen.
2
In the Add Mode menu, select the item you wish to add. You will then see this
added item on the Home screen.
3
Drag it to the desired location and lift your finger.
TIP!
To add an application icon to the Home screen from the Apps menu,
touch and hold the application you want to add.
To remove an item from the Home screen
X
Home screen
> touch and hold the icon you want to remove > drag it to .
To add an app as a Quick key
X
From the Apps menu or on the Home screen, touch and hold an application icon
and drag it to the Quick key area. Up to 7 apps can be added.
To remove an app from the Quick key area
X
Touch and hold the desired quick key and drag it to .
NOTE:
Apps
key cannot be removed.
To customize apps icons on the Home screen
1
Touch and hold an application icon until it is unlocked from its current position.
Your Home screen
















































