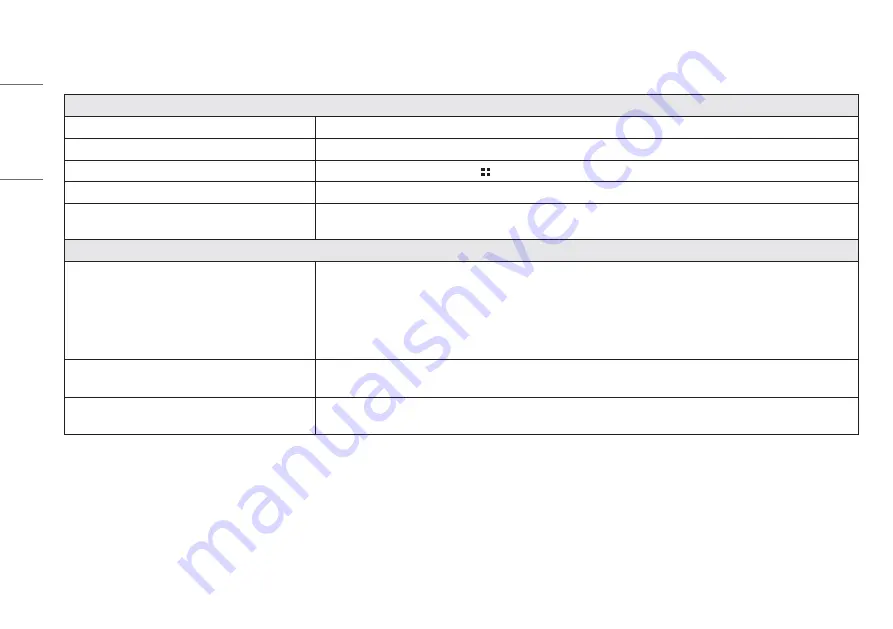
28
ENGLISH
TROUBLESHOOTING
Nothing is displayed on the screen.
Is the monitor's power cord plugged in?
•
Check if the power cord is correctly plugged into the power outlet.
Is the power LED on?
•
Check the power cable connection and press the power button.
Is the power on and the power LED displaying white?
•
Check that the connected input is enabled. ( > [Input])
Is the [No Signal] message being displayed?
•
This is displayed when the signal cable between the PC and the monitor is missing or disconnected. Check the cable and reconnect it.
Is the [Out of Range] message being displayed?
•
This occurs when signals transferred from the PC (graphics card) are out of the horizontal or vertical frequency range of the monitor. Please see the
Product Specification section of this manual to set the appropriate frequency.
Screen display is unstable and shaky. / Images displayed on the monitor leave shadow trails.
Did you select the appropriate resolution?
•
If the selected resolution is HDMI 1080i 60/50 Hz (interlaced), the screen may be flickering. Change the resolution to 1080p or the recommended
resolution.
•
Not setting the graphics card to the recommended (optimal) resolution may result in blurred text, a dimmed screen, a truncated display area or
misalignment of the display.
•
The setting methods may be different depending on the computer or operating system, and some resolutions may not be available depending on the
performance of the graphics card. If this is the case, contact the manufacturer of the computer or graphics card for assistance.
Does image sticking occur even when the monitor is turned off?
•
Displaying a still image for a prolonged time may cause damage to the screen, resulting in the retention of the image.
•
To extend the lifetime of the monitor, use a screensaver.
Are there spots on the screen?
•
When using the monitor, pixilated spots (red, green, blue, white, or black) may appear on the screen. This is normal for an LCD screen. It is not an error,
nor is it related to the monitor's performance.








































