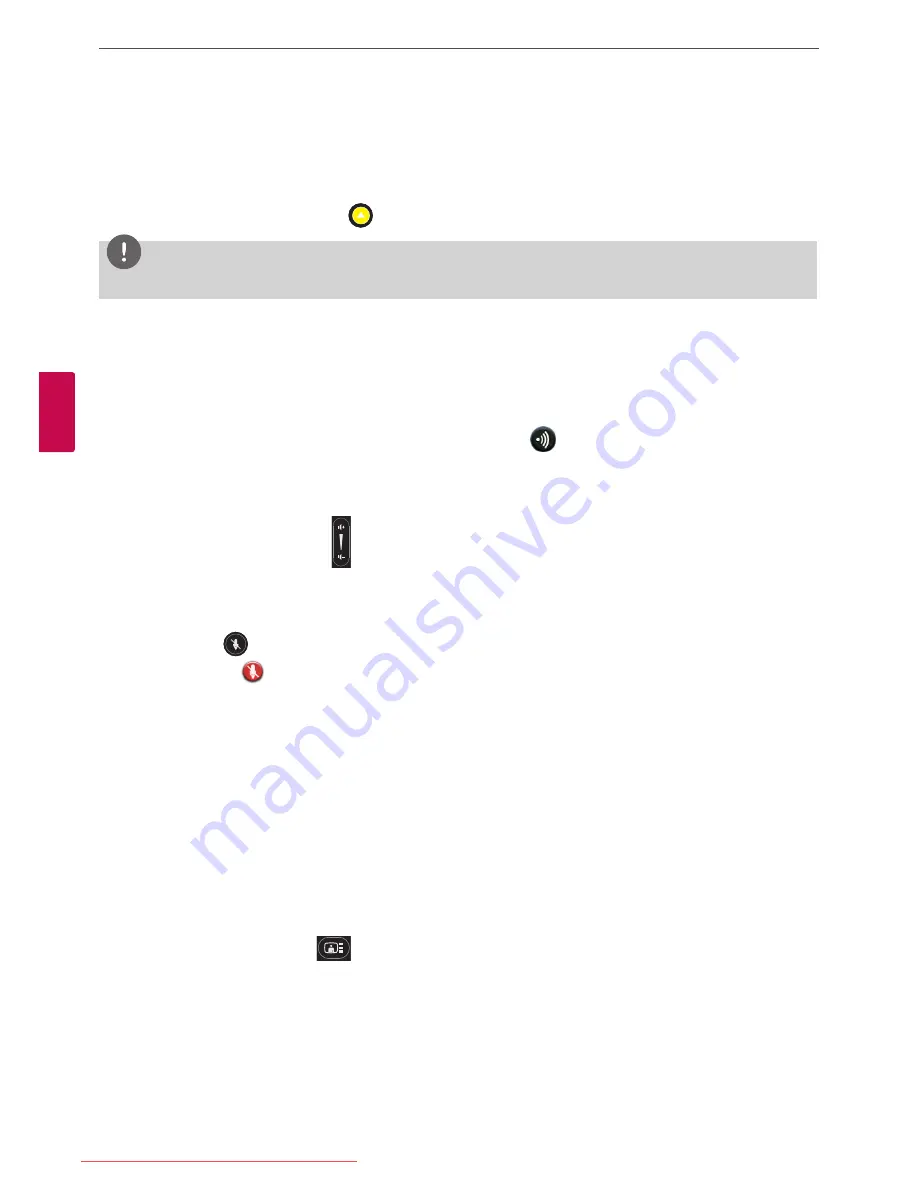
60
Operation
4
Oper
ation
Hiding or Showing User Interface Elements
By default, the system information, status bar and navigation bar fade from the screen after a call has been connected for
10 seconds. This interval resets after any interaction with the system. You can adjust the duration of the fade out interval by
adjusting the Fade Out Timeout preference in
User Preferences : Appearance
menu. To hide or show these user interface
elements at any time during a call, press the
button.
NOTE
The user interface does not hide if the system is overheating. System overheating icons appear in the status bar.
Managing Audio
You can identify the video caller who is speaking in the call, adjust the volume of the audio, and mute the active microphone.
Identifying the Dominant Speaker
When a video participant in a call is speaking, the dominant speaker icon
appears in the display in the video image from
that participant.
Adjusting Volume
To adjust the volume in a call, use the
button on the remote control. You can also adjust the active microphone volume,
or the treble and bass levels for audio out by adjusting preferences in [User Preferences > Audio] menu.
Muting the Active Microphone
Pressing the mute
button on the remote control mutes the active microphone. When the near side active microphone
is muted in a call, the
symbol appears.
Managing PIP
Your display shows the far-end and near-end video conferencing sites in addition to the menus and video images from
connected video sources.
Picture-In-Picture (PIP) is a smaller window placed in one of the corners of the call screen. This second image is placed on top
of the main image and always displays the primary (near) input by default. You can change the default setting so that PIP never
appears or always appears by adjusting the
User Preferences : Appearance : Picture in Picture
preference.
Managing Video Layout
During a call, video from the connected caller appears in your display. You can change the screen layout of near and far end
video that appear in the monitor.
To change the screen layout, press the
button.
Downloaded from ManualMonitor.com Manuals
Содержание AVS2400
Страница 76: ...Downloaded from ManualMonitor com Manuals ...
















































