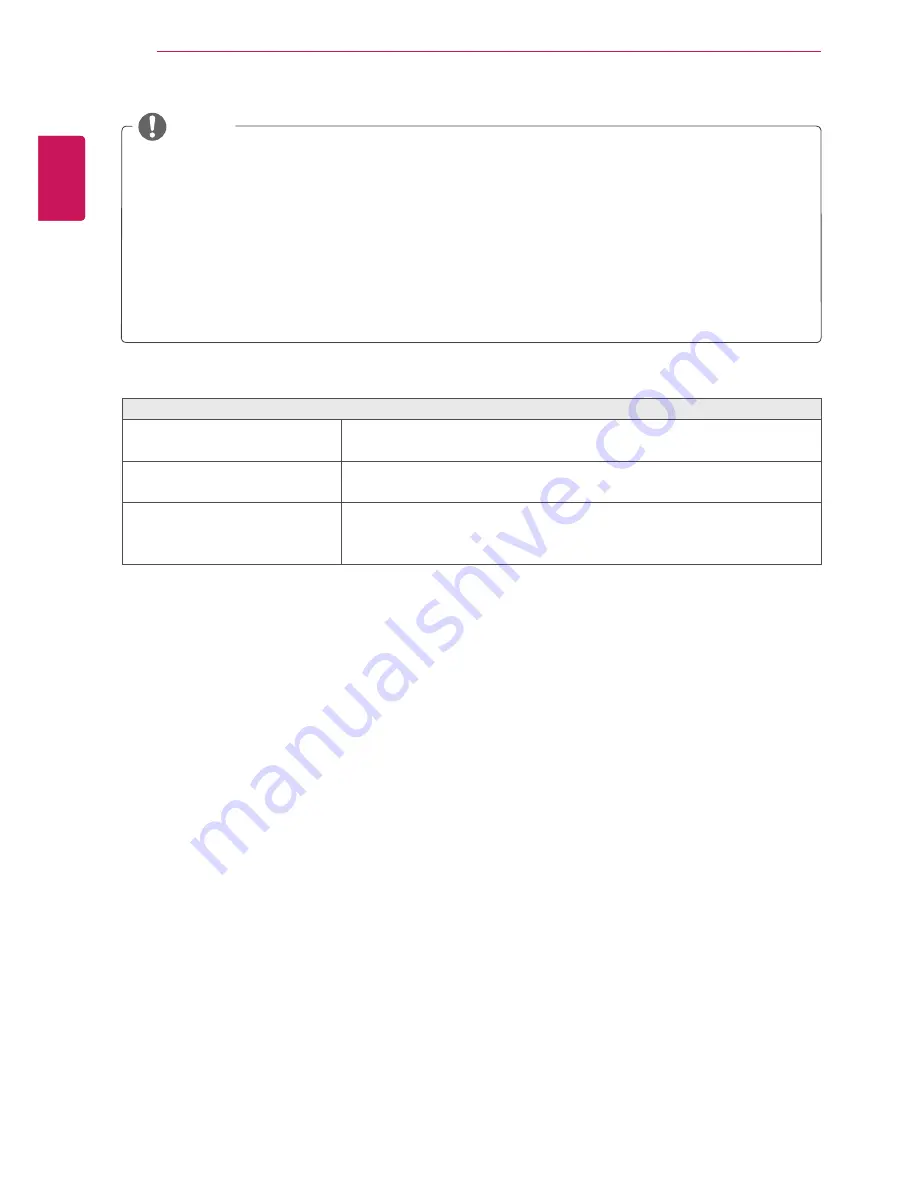
38
ENG
ENGLISH
TROUBLESHOOTING
y
Check if the video card's resolution or frequency is within the range allowed by the monitor and set to
the recommended (optimal) resolution in
Control Panel > Display > Settings
.
y
Failing to set the video card to the recommended (optimal) resolution may result in blurred text, a
dimmed screen, a truncated display area or misalignment of the display.
y
The configuration procedure may differ depending on your computer and/or operating system. Also,
some video cards may not support certain resolutions. If this is the case, contact the manufacturer of
the computer or video card for assistance.
y
Some video cards may not support the 2560x1080 resolution.
If the resolution cannot be displayed, contact the manufacturer of your video card.
NOTE
The display color is abnormal.
Does the display appear discolored
(16 color)?
y
Set the color to 24 bit (true color) or higher. In Windows, go to Control
Panel > Display > Settings > Color Quality.
Does the display color appear un-
stable or in monochrome?
y
Check if the signal cable is connected properly. Reconnect the cable
or reinsert the PC's video card.
Are there spots on the screen?
y
When using the monitor, pixilated spots (red, green, blue, white or
black) may appear on the screen. This is normal for the LCD screen.
It is not an error nor is it related to the monitor's performance.





































