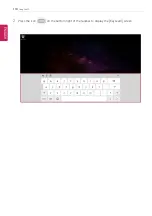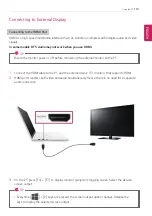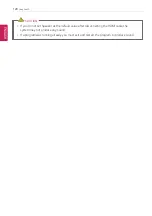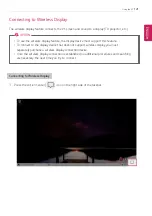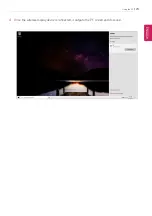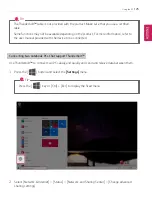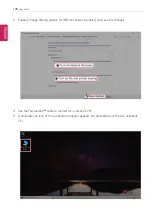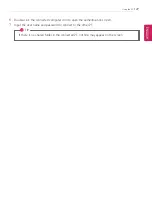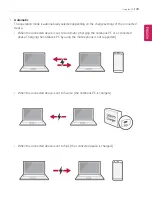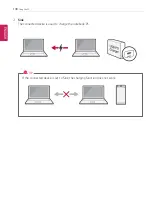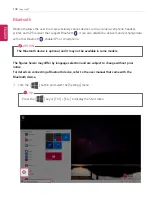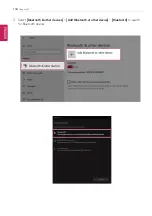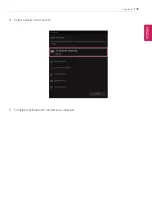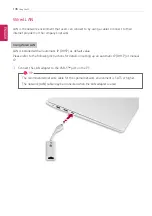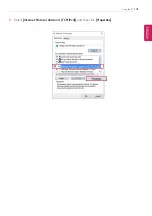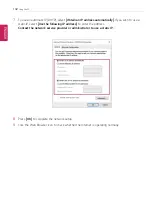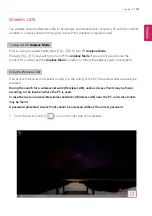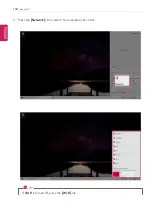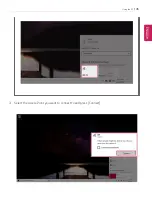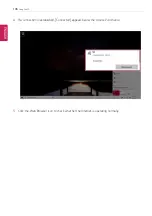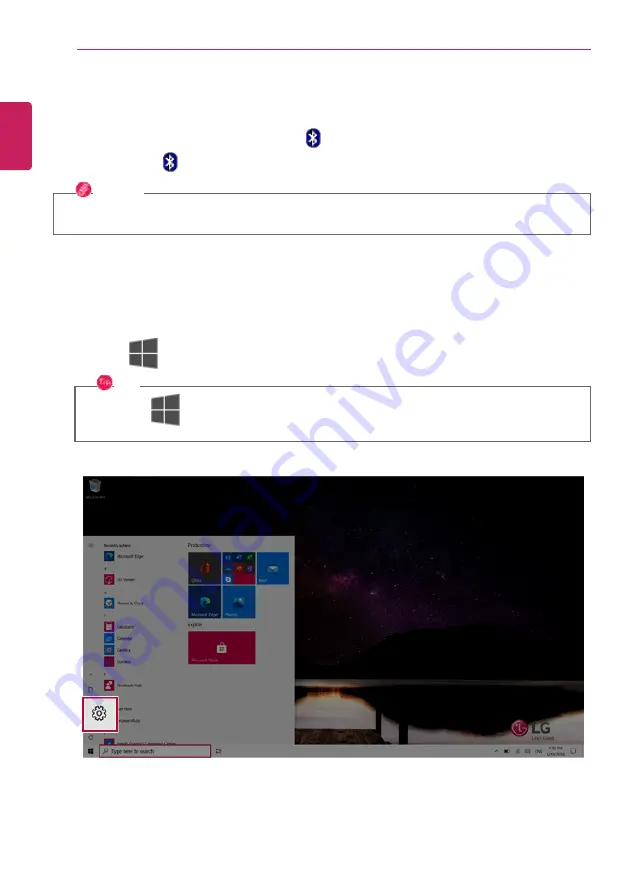
132
Using the PC
Bluetooth
Bluetooth allows the user to access wirelessly various devices such as camera, cell phone, headset,
printer, and GPS receiver that support Bluetooth
. It can also establish a network and exchange data
with other Bluetooth
-enabled PC or smartphone.
OPTION
The Bluetooth device is optional, and it may not be available in some models.
The figures herein may differ by language selection and are subject to change without prior
notice.
For details on connecting a Bluetooth device, refer to the user manual that came with the
Bluetooth device.
1
Click the [
] button and select the [Settings] menu.
TIP
Press the [
] key or [Ctrl] + [Esc] to display the Start menu.
ENGLISH
Содержание 15Z995 Series
Страница 1: ...LG EASY GUIDE NOTEBOOK 15Z995 Series www lg com Copyright 2020 LG Electronics Inc All rights reserved ...
Страница 22: ...22 Introduction Important Safety Precautions Regulatory Notices ENGLISH ...
Страница 23: ...Introduction Important Safety Precautions 23 ENGLISH ...
Страница 24: ...24 Introduction Important Safety Precautions ENGLISH ...
Страница 25: ...Introduction Important Safety Precautions 25 ENGLISH ...
Страница 26: ...26 Introduction Important Safety Precautions ENGLISH ...
Страница 27: ...Introduction Important Safety Precautions 27 ENGLISH ...
Страница 28: ...28 Introduction Important Safety Precautions ENGLISH ...
Страница 29: ...Introduction Important Safety Precautions 29 ENGLISH ...
Страница 30: ...30 Introduction Important Safety Precautions ENGLISH ...
Страница 31: ...Introduction Important Safety Precautions 31 ENGLISH ...
Страница 32: ...32 Introduction Important Safety Precautions ENGLISH ...
Страница 33: ...Introduction Important Safety Precautions 33 ENGLISH ...
Страница 34: ...34 Introduction Important Safety Precautions ENGLISH ...
Страница 35: ...Introduction Important Safety Precautions 35 ENGLISH ...
Страница 36: ...36 Introduction Important Safety Precautions ENGLISH ...
Страница 37: ...Introduction Important Safety Precautions 37 ENGLISH ...
Страница 38: ...38 Introduction Important Safety Precautions ENGLISH ...
Страница 39: ...Introduction Important Safety Precautions 39 ENGLISH ...
Страница 40: ...40 Introduction Important Safety Precautions ENGLISH ...
Страница 41: ...Introduction Important Safety Precautions 41 ENGLISH ...
Страница 42: ...42 Introduction Important Safety Precautions ENGLISH ...
Страница 43: ...Introduction Important Safety Precautions 43 ENGLISH ...
Страница 44: ...44 Introduction Important Safety Precautions ENGLISH ...
Страница 45: ...Introduction Important Safety Precautions 45 ENGLISH ...
Страница 46: ...46 Introduction Important Safety Precautions ENGLISH ...
Страница 47: ...Introduction Important Safety Precautions 47 ENGLISH ...
Страница 48: ...48 Introduction Important Safety Precautions ENGLISH ...
Страница 49: ...Introduction Important Safety Precautions 49 ENGLISH ...
Страница 50: ...50 Introduction Important Safety Precautions ENGLISH ...
Страница 51: ...Introduction Important Safety Precautions 51 ENGLISH ...
Страница 52: ...52 Introduction Important Safety Precautions ENGLISH ...
Страница 67: ...Using Windows 10 67 3 Click the New Desktop tile 4 Desktop 1 and Desktop 2 are created ENGLISH ...
Страница 84: ...84 Using Windows 10 3 To change the detailed settings of the PC press the All Settings tile ENGLISH ...
Страница 97: ...Using the PC 97 3 Go to Keyboard Backlight and select your desired options ENGLISH ...
Страница 100: ...100 Using the PC 2 The on screen picture turns to a headphone icon when you connect a headphone or earphones ENGLISH ...
Страница 102: ...102 Using the PC TIP A warning message will be displayed if the volume is high while this feature is on ENGLISH ...
Страница 109: ...Using the PC 109 2 When the Settings screen appears select Devices 3 Select Mouse Additional Mouse Options ENGLISH ...
Страница 118: ...118 Using the PC 2 Press the icon on the bottom right of the taskbar to display the Keyboard screen ENGLISH ...
Страница 123: ...Using the PC 123 4 Once the wireless display device is connected it outputs the PC screen and its sound ENGLISH ...
Страница 133: ...Using the PC 133 2 When the Settings screen appears select Devices ENGLISH ...
Страница 135: ...Using the PC 135 4 Select a device to connect to 5 Complete the Bluetooth connection as directed ENGLISH ...
Страница 137: ...Using the PC 137 2 Connect the wired LAN cable to the LAN port ENGLISH ...
Страница 139: ...Using the PC 139 4 Select Network Internet Status Change adapter options ENGLISH ...
Страница 140: ...140 Using the PC 5 Right click Ethernet and select the Properties menu ENGLISH ...
Страница 141: ...Using the PC 141 6 Select Internet Protocol Version 4 TCP IPv4 and then click Properties ENGLISH ...
Страница 145: ...Using the PC 145 3 Select the Access Point you want to connect to and press Connect ENGLISH ...
Страница 159: ...Using Software 159 1 Select the All List Update needed menu item ENGLISH ...
Страница 161: ...Using Software 161 1 Select the Notification Setting menu 2 Set Auto Update Search to ON or OFF ENGLISH ...
Страница 164: ...164 Using Software 1 Press the icon on the taskbar ENGLISH ...
Страница 176: ...176 Restoring the System 1 Select Keep my files ENGLISH ...
Страница 179: ...Restoring the System 179 1 Select Remove everything ENGLISH ...
Страница 185: ...Setup and Upgrade 185 1 Reboot the system and press F2 2 In a few moments the system setup screen appears ENGLISH ...
Страница 206: ...206 Setup and Upgrade 3 Boots using the selected device ENGLISH ...
Страница 208: ...208 Setup and Upgrade 2 Select System Display ENGLISH ...
Страница 215: ...FAQ 215 2 Select System Display ENGLISH ...
Страница 220: ...220 FAQ 1 Select Keep my files ENGLISH ...
Страница 223: ...FAQ 223 1 Select Remove everything ENGLISH ...
Страница 231: ...FAQ 231 3 Select the Access Point you want to connect to and press Connect ENGLISH ...