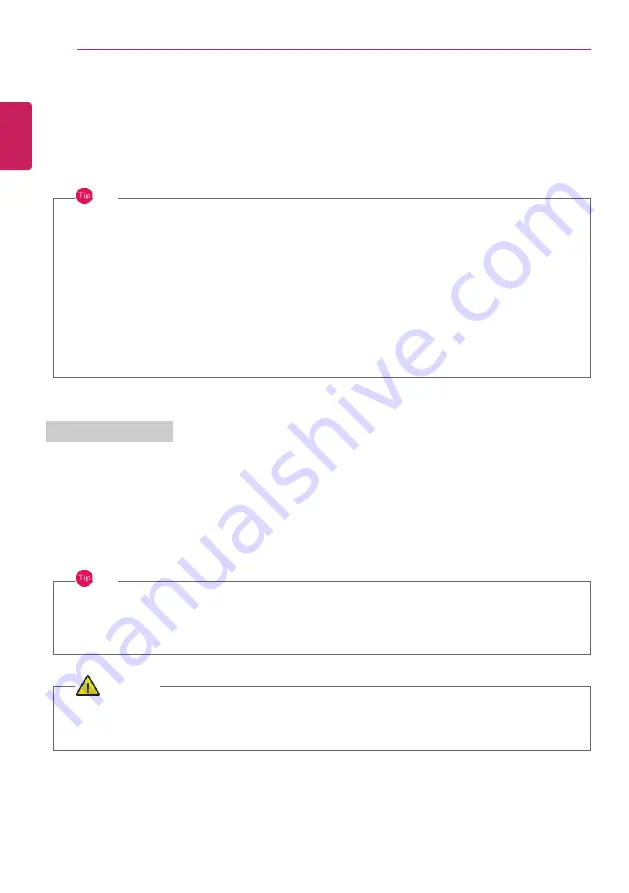
98
Using the PC
Using the PC
Using an AC Adapter and a Battery
Connect the AC adapter to power and charge the product.
TIP
The power cable and the AC adapter type may differ per model type and country and there
is no difference in functionality.
This product has a built-in battery pack.
The internal battery should not be arbitrarily disassembled or replaced. Arbitrarily
disassembling the product may void the warranty.
If you need to disassemble or replace the battery, please visit the designated LG Electronics
Service Center.
We charge a fee for removing or replacing the battery.
Using an AC Adapter
The AC Adapter can be used from 100 V to 240 V.
1
Connect the AC adapter to a power outlet.
2
Connect the AC adapter jack to the PC USB-C
™
port.
3
Adjust the LCD to the most comfortable angle.
4
Press the PC's power button to turn on the system.
TIP
•
If you want to use the Intel Type-C fast-charging function, please purchase and use a
USB-C
™
AC adapter with a USB PD certification of 80 W or higher through the e-
commerce site.
CAUTION
Do not leave a liquid container on the PC.
•
The system may be short-circuited and damaged.
ENGLISH
Содержание 15Z90P Series
Страница 1: ...LG EASY GUIDE NOTEBOOK 15Z90P Series www lg com Copyright 2021 LG Electronics Inc All rights reserved ...
Страница 22: ...22 Instruction Safety Information Regulatory Notices ENGLISH ...
Страница 23: ...Instruction Safety Information 23 ENGLISH ...
Страница 24: ...24 Instruction Safety Information ENGLISH ...
Страница 25: ...Instruction Safety Information 25 ENGLISH ...
Страница 26: ...26 Instruction Safety Information ENGLISH ...
Страница 27: ...Instruction Safety Information 27 ENGLISH ...
Страница 28: ...28 Instruction Safety Information ENGLISH ...
Страница 29: ...Instruction Safety Information 29 ENGLISH ...
Страница 30: ...30 Instruction Safety Information ENGLISH ...
Страница 31: ...Instruction Safety Information 31 ENGLISH ...
Страница 32: ...32 Instruction Safety Information ENGLISH ...
Страница 33: ...Instruction Safety Information 33 ENGLISH ...
Страница 34: ...34 Instruction Safety Information ENGLISH ...
Страница 35: ...Instruction Safety Information 35 ENGLISH ...
Страница 36: ...36 Instruction Safety Information ENGLISH ...
Страница 37: ...Instruction Safety Information 37 ENGLISH ...
Страница 38: ...38 Instruction Safety Information ENGLISH ...
Страница 39: ...Instruction Safety Information 39 ENGLISH ...
Страница 40: ...40 Instruction Safety Information ENGLISH ...
Страница 41: ...Instruction Safety Information 41 ENGLISH ...
Страница 42: ...42 Instruction Safety Information ENGLISH ...
Страница 43: ...Instruction Safety Information 43 ENGLISH ...
Страница 44: ...44 Instruction Safety Information ENGLISH ...
Страница 45: ...Instruction Safety Information 45 ENGLISH ...
Страница 46: ...46 Instruction Safety Information ENGLISH ...
Страница 47: ...Instruction Safety Information 47 ENGLISH ...
Страница 48: ...48 Instruction Safety Information ENGLISH ...
Страница 49: ...Instruction Safety Information 49 ENGLISH ...
Страница 50: ...50 Instruction Safety Information ENGLISH ...
Страница 51: ...Instruction Safety Information 51 ENGLISH ...
Страница 52: ...52 Instruction Safety Information ENGLISH ...
Страница 53: ...Instruction Safety Information 53 ENGLISH ...
Страница 54: ...54 Instruction Safety Information ENGLISH ...
Страница 55: ...Instruction Safety Information 55 ENGLISH ...
Страница 56: ...56 Instruction Safety Information ENGLISH ...
Страница 57: ...Instruction Safety Information 57 ENGLISH ...
Страница 58: ...58 Instruction Safety Information ENGLISH ...
Страница 71: ...Using Windows 10 71 3 The selected app is added to the Start menu or taskbar ENGLISH ...
Страница 74: ...74 Using Windows 10 3 Click the New Desktop tile ENGLISH ...
Страница 75: ...Using Windows 10 75 4 Desktop 1 and Desktop 2 are created 5 Select an app in the preview or desktop ENGLISH ...
Страница 76: ...76 Using Windows 10 6 The screen is toggled to the selected app or desktop ENGLISH ...
Страница 83: ...Using Windows 10 83 ENGLISH ...
Страница 94: ...94 Using Windows 10 3 To change the detailed settings of the PC press the All Settings tile ENGLISH ...
Страница 95: ...Using Windows 10 95 Using the Start Menu 1 Press the button and select the Settings menu ENGLISH ...
Страница 107: ...Using the PC 107 3 In the Keyboard Backlight option set the keyboard lighting and off time ENGLISH ...
Страница 117: ...Using the PC 117 2 When the Settings screen appears select Devices 3 Select Mouse Additional Mouse Options ENGLISH ...
Страница 126: ...126 Using the PC 2 Press the icon on the bottom right of the taskbar to display the Keyboard screen ENGLISH ...
Страница 139: ...Using the PC 139 2 When the Settings screen appears select Devices ENGLISH ...
Страница 141: ...Using the PC 141 4 Select a device to connect to 5 Complete the Bluetooth connection as directed ENGLISH ...
Страница 143: ...Using the PC 143 2 Connect the wired LAN cable to the LAN port ENGLISH ...
Страница 145: ...Using the PC 145 4 Select Network Internet Status Change adapter options ENGLISH ...
Страница 146: ...146 Using the PC 5 Right click Ethernet and select the Properties menu ENGLISH ...
Страница 147: ...Using the PC 147 6 Select Internet Protocol Version 4 TCP IPv4 and then click Properties ENGLISH ...
Страница 151: ...Using the PC 151 3 Select the Access Point you want to connect to and press Connect ENGLISH ...
Страница 164: ...164 Using Software 1 Select the All List Update needed menu item ENGLISH ...
Страница 166: ...166 Using Software 1 Select the Notification Setting menu 2 Set Auto Update Search to ON or OFF ENGLISH ...
Страница 169: ...Using Software 169 1 Press the icon on the taskbar ENGLISH ...
Страница 177: ...Using Software 177 4 Follow the instructions to connect your smartphone and PC Android iPhone ENGLISH ...
Страница 194: ...194 Using Software ENGLISH ...
Страница 195: ...Using Software 195 2 When registration is complete it is displayed on the settings list ENGLISH ...
Страница 196: ...196 Using Software 3 Press OK to complete the setup ENGLISH ...
Страница 200: ...200 Restoring the System 1 Select Keep my files ENGLISH ...
Страница 203: ...Restoring the System 203 1 Select Remove everything ENGLISH ...
Страница 209: ...Setup and Upgrade 209 1 Reboot the system and press F2 2 In a few moments the system setup screen appears ENGLISH ...
Страница 230: ...230 Setup and Upgrade 3 Boots using the selected device ENGLISH ...
Страница 232: ...232 Setup and Upgrade 2 Select System Display ENGLISH ...
Страница 239: ...FAQ 239 2 Select System Display ENGLISH ...
Страница 244: ...244 FAQ 1 Select Keep my files ENGLISH ...
Страница 247: ...FAQ 247 1 Select Remove everything ENGLISH ...
Страница 255: ...FAQ 255 3 Select the Access Point you want to connect to and press Connect ENGLISH ...






























