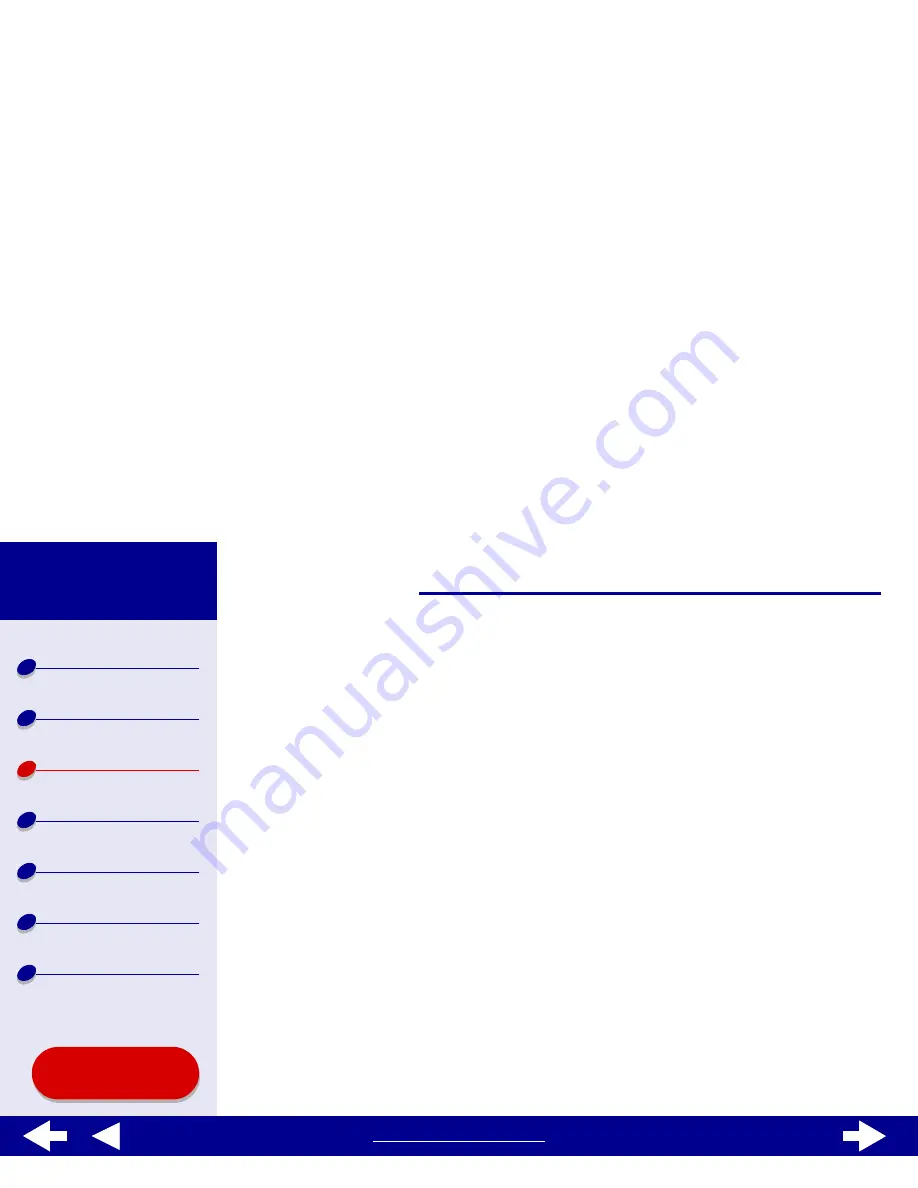
36
Printing ideas
Printer overview
Basic printing
Printing ideas
Maintenance
Troubleshooting
Notices
Index
Lexmark Z25
Lexmark Z35
Using this
Guide...
www.lexmark.com
Step 3: Print your labels
Click Print.
Note: The paper exit tray holds up to 20 sheets of labels. To print more than 20
sheets, remove the first 20 sheets from the paper exit tray before the
others print.






























