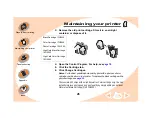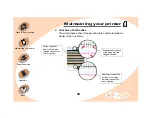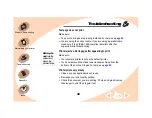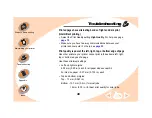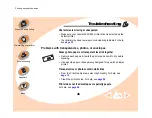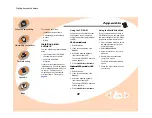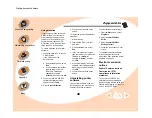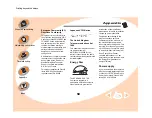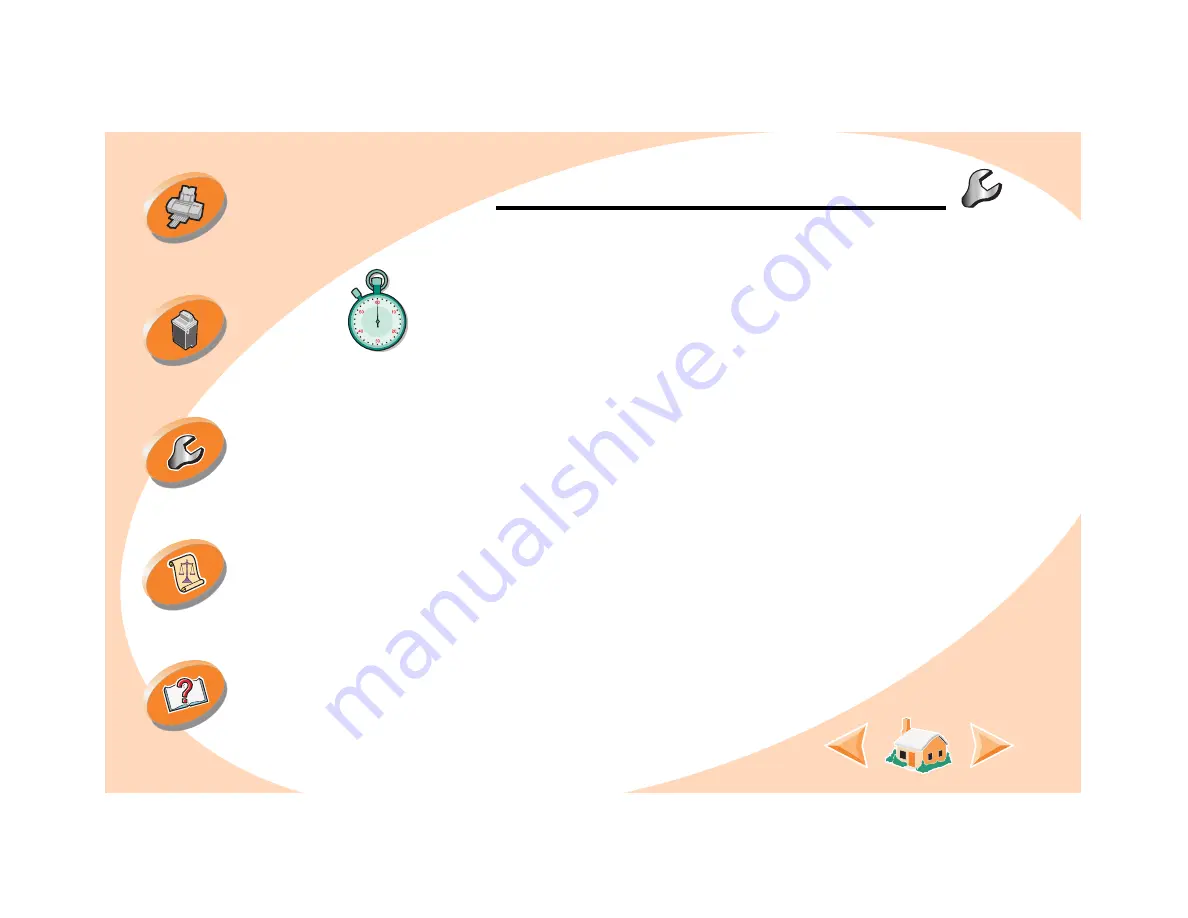
35
Troubleshooting
Maintaining your printer
Printer doesn’t print
If your printer doesn’t print, your printer and your computer may not
be able to communicate properly.
The following events also indicate two-way communications
problems:
• A message displays on your computer screen indicating your
printer cannot establish bidirectional communications with your
computer.
• Print cartridge ink level indicators on the Cartridges tab of the
printer’s Control Program are shaded.
• Error messages (such as Paper Out) and job progress information
do not display on your computer screen.
Before proceeding, verify that:
• The printer software has been installed correctly. See
• The parallel or USB cable is securely attached to both the printer
and the computer.
• The printer is plugged in and turned On.