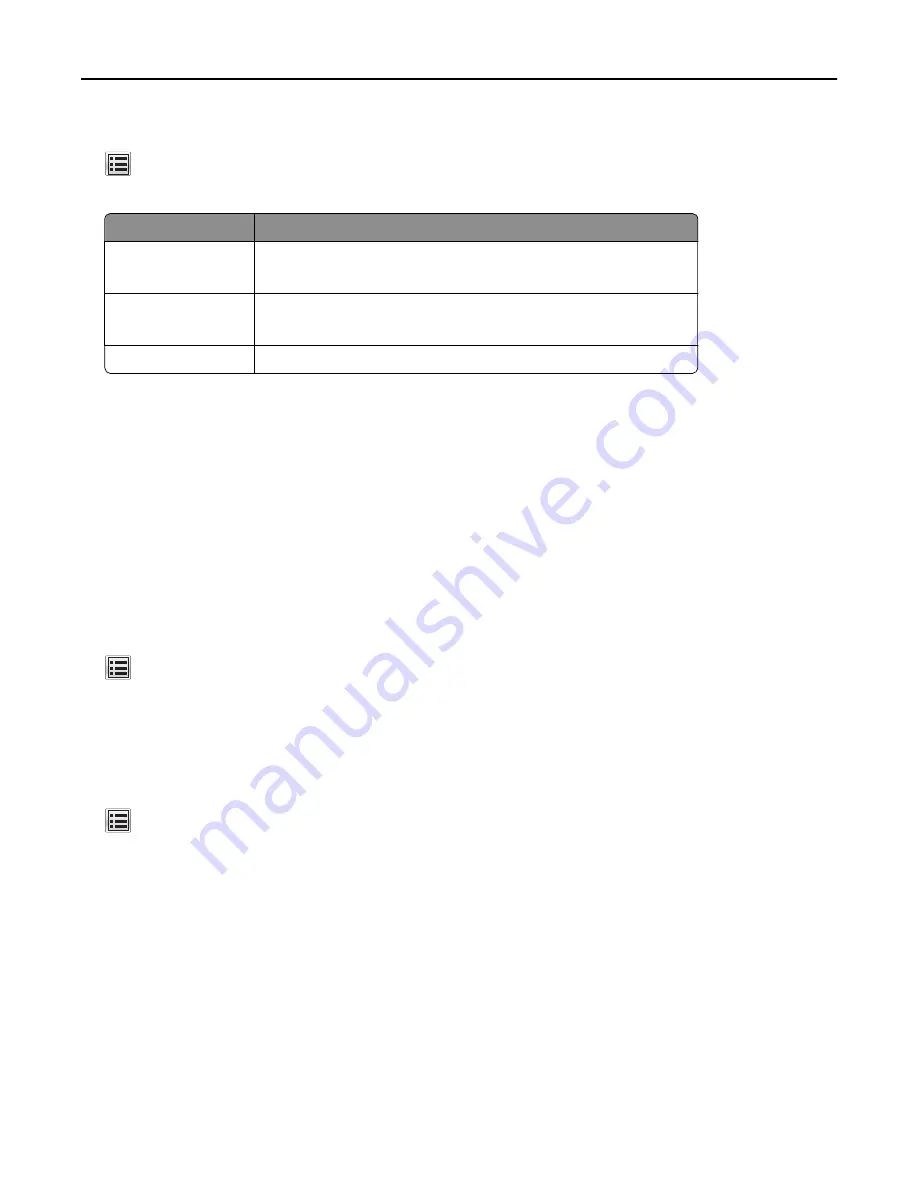
1
From the printer control panel, navigate to:
>
Network/Ports
>
Network [x]
>
Network [x] Setup
>
Wireless
>
Wireless Connection Setup
2
Select a wireless connection setup.
Use
To
Search for networks
Show available wireless connections.
Note:
This menu item shows all broadcast secured or unsecured SSIDs.
Enter a network name
Manually type the SSID.
Note:
Make sure to type the correct SSID.
Wi
‑
Fi Protected Setup
Connect the printer to a wireless network using Wi
‑
Fi Protected Setup.
3
Follow the instructions on the printer display.
Connecting the printer to a wireless network using Wi
‑
Fi Protected Setup
Before you begin, make sure that:
•
The access point (wireless router) is Wi
‑
Fi Protected Setup (WPS) certified or WPS
‑
compatible. For more
information, see the documentation that came with your access point.
•
A wireless network adapter installed in your printer is attached and working properly. For more information, see
the instruction sheet that came with the wireless network adapter.
Using the Push Button Configuration method
1
From the printer control panel, navigate to:
>
Network/Ports
>
Network [x]
>
Network [x] Setup
>
Wireless
>
Wireless Connection Setup
>
Wi
‑
Fi Protected
Setup
>
Start Push Button Method
2
Follow the instructions on the printer display.
Using the Personal Identification Number (PIN) method
1
From the printer control panel, navigate to:
>
Network/Ports
>
Network [x]
>
Network [x] Setup
>
Wireless
>
Wireless Connection Setup
>
Wi
‑
Fi Protected
Setup
>
Start PIN Method
2
Copy the eight
‑
digit WPS PIN.
3
Open a Web browser, and then type the IP address of your access point in the address field.
Notes:
•
The IP address appears as four sets of numbers separated by periods, such as 123.123.123.123.
•
If you are using a proxy server, then temporarily disable it to load the Web page correctly.
4
Access the WPS settings. For more information, see the documentation that came with your access point.
5
Enter the eight
‑
digit PIN, and then save the setting.
Additional printer setup
48
Содержание XM9100 Series
Страница 1: ...XM9100 Series User s Guide June 2014 www lexmark com Machine type s 7421 Model s 039 239 439...
Страница 209: ...Emptying the hole punch box 1 Open door H 2 Remove and empty the hole punch box Maintaining the printer 209...
Страница 246: ...Fuser area Below the fuser area Duplex area Above the duplex area Clearing jams 246...
Страница 267: ...Area H8 Area H9 Clearing jams 267...
Страница 270: ...7 Close the door 8 Close the scanner cover Clearing jams 270...
















































