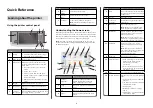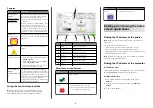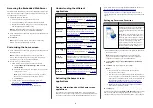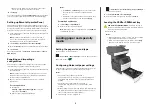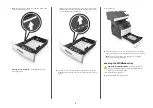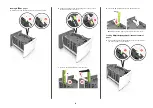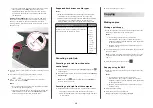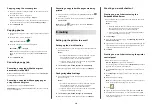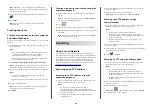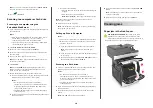•
Make sure the printer has access rights to the folder
where the specified destination is located.
4
Click
Apply
.
To use the application, touch
Scan to Network
on the printer home
screen, and then follow the instructions on the printer display.
Setting up Remote Operator Panel
This application enables you to interact with the printer control
panel even when you are not physically near the network printer.
From your computer, you can view the printer status, release held
print jobs, create bookmarks, and do other print-related tasks.
1
Open a Web browser, and then type the printer IP address in
the address field.
Note:
View the printer IP address on the printer home
screen. The IP address appears as four sets of numbers
separated by periods, such as 123.123.123.123.
2
Click
Settings
>
Remote Operator Panel Settings
.
3
Select the
Enable
check box, and then customize the settings.
4
Click
Submit
.
To use the application, click
Remote Operator Panel
>
Launch
VNC Applet
.
Exporting and importing a
configuration
You can export configuration settings into a text file, and then
import the file to apply the settings to other printers.
1
Open a Web browser, and then type the printer IP address in
the address field.
Note:
View the IP address on the printer home screen. The
IP address appears as four sets of numbers separated by
periods, such as 123.123.123.123.
2
Export or import a configuration file for one or multiple
applications.
For one application
a
Navigate to:
Settings
>
Apps
>
Apps Management
> select an
application >
Configure
b
Export or import the configuration file.
Notes:
•
If a
JVM Out of Memory
error occurs, then repeat
the export process until the configuration file is
saved.
•
If a timeout occurs and a blank screen appears, then
refresh the Web browser, and then click
Apply
.
For multiple applications
a
Click
Settings
>
Import/Export
.
b
Export or import a configuration file.
Note:
When importing a configuration file, click
Submit
to
complete the process.
Loading paper and specialty
media
Setting the paper size and type
From the home screen navigate to:
>
Paper Menu
>
Paper Size/Type
> select a tray > select the
paper size or type >
Configuring Universal paper settings
Universal paper size is a user
‑
defined setting that lets you print
on paper sizes that are not preset in the printer menus.
Notes:
•
The smallest supported Universal size is
70 x 127 mm (2.76 x 5 inches) for one
‑
sided printing and
105 x 148 mm (4.13 x 5.83 inches) for two
‑
sided (duplex)
printing.
•
The largest supported Universal size is 216 x
356 mm (8.5 x 14 inches) for one
‑
sided and two
‑
sided
printing.
•
When printing on paper less than 210 mm (8.3 inches) wide,
the printer may print at a reduced speed after a period of
time to ensure the best print performance.
1
From the home screen, navigate to:
>
Paper Menu
>
Universal Setup
>
Units of Measure
>
select a unit of measure
2
Touch
Portrait Width
or
Portrait Height
.
3
Select the width or height, and then touch
Submit
.
Loading the 250
‑
or 550
‑
sheet tray
CAUTION—POTENTIAL INJURY:
To reduce the risk of
equipment instability, load each tray separately. Keep all
other trays closed until needed.
1
Pull out the tray.
Notes:
•
When loading folio
‑
, legal
‑
, or Oficio
‑
size paper, lift the
tray slightly, and then pull it out completely.
•
Avoid removing trays while a job prints or while
Busy
appears on the display. Doing so may cause a jam.
5
Содержание XM5263
Страница 24: ...1 2 7 Close the scanner cover 24...