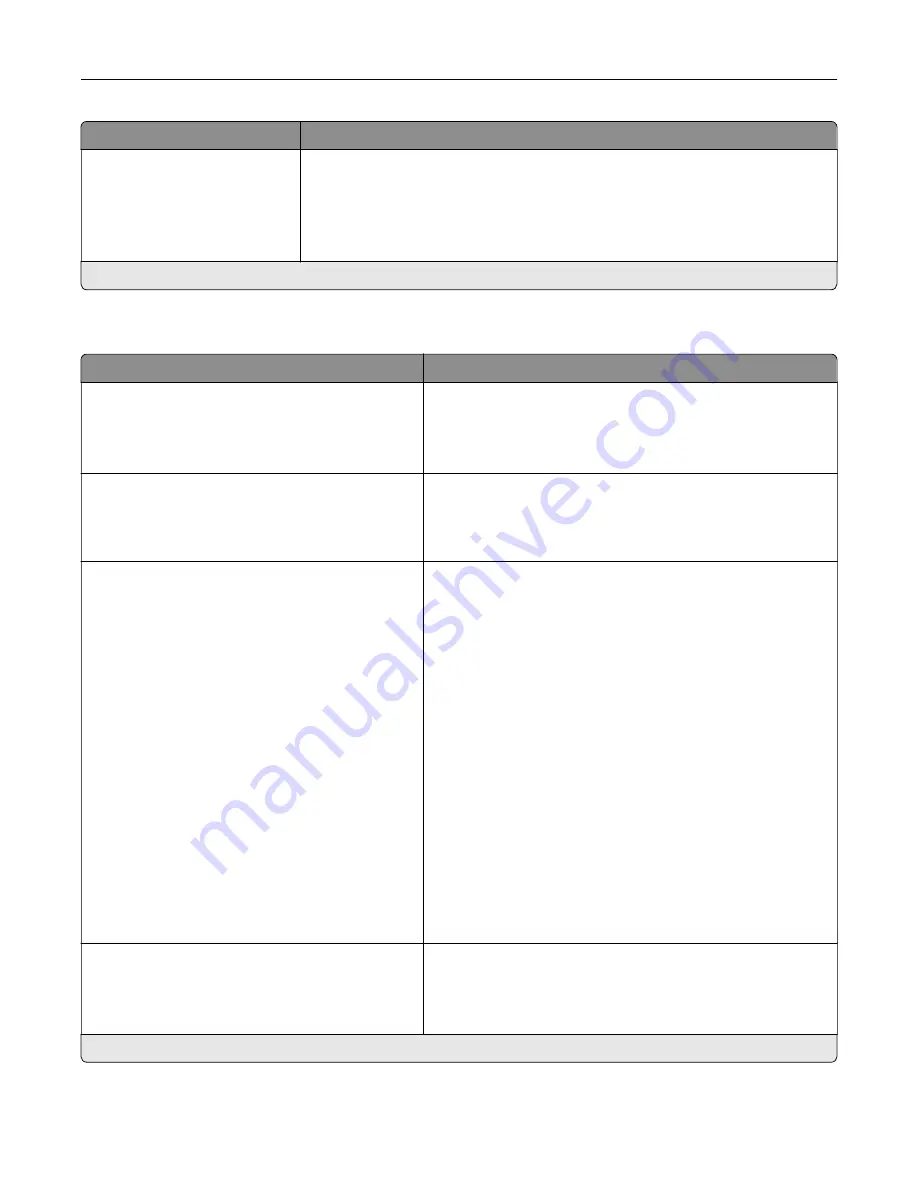
Menu item
Description
Toner Darkness
Light
Normal*
Dark
Determine the lightness or darkness of text images.
Note:
An asterisk (*) next to a value indicates the factory default setting.
Notifications
Menu item
Description
Supplies
Show Supply Estimates
Show estimates*
Do not show estimates
Show the estimated status of the supplies.
Supplies
Custom Supply Notifications
Configure notification settings when the printer requires user
intervention.
Note:
This menu item appears only in the Embedded Web
Server.
E
‑
mail Alerts Setup
E
‑
mail Setup
Primary SMTP Gateway
Primary SMTP Gateway Port (25*)
Secondary SMTP Gateway
Secondary SMTP Gateway Port (25*)
SMTP Timeout (30 seconds*)
Reply Address
Always use SMTP default Reply Address
(Off*)
Use SSL/TLS (Disabled*)
Require Trusted Certificate (On*)
SMTP Server Authentication (No
authentication required*)
Device
‑
Initiated E
‑
mail (None*)
Device Userid
Device Password
NTLM Domain
Configure the e
‑
mail settings of the printer.
Note:
This menu item appears only in the Embedded Web
Server.
Error Prevention
Jam Assist
Off
On*
Set the printer to check for jammed paper automatically.
Note:
An asterisk (*) next to a value indicates the factory default setting.
Use printer menus
39
















































