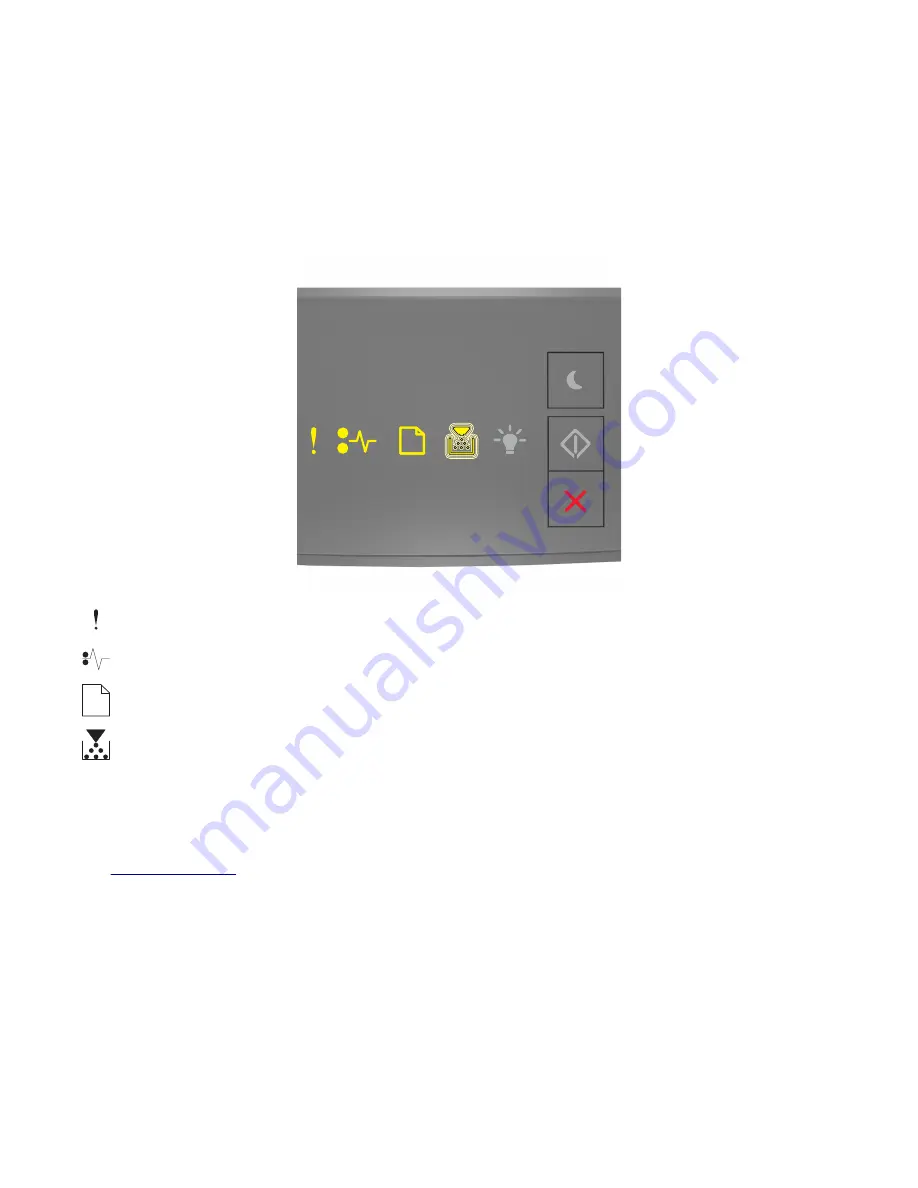
If the supplemental light sequence matches the light sequence in the preceding illustration, then try one or more of
the following:
•
Remove the imaging unit, and then reinstall it.
•
Remove the imaging unit, and then install a new one. For more information, see the instruction sheet that came
with the supply.
Replace unsupported imaging unit [32.xy]
‑
On
‑
On
‑
On
‑
Blinking
If the printer control panel light sequence matches the light sequence in the preceding illustration, then remove the
imaging unit, and then install a supported one. For more information, see the instruction sheet that came with the
supply.
Note:
If you do not have a replacement imaging unit, then see the “Ordering supplies” section of the
User’s Guide
or
visit
www.lexmark.com
.
52
Содержание MS310d
Страница 1: ...Quick Reference www lexmark com...
















































