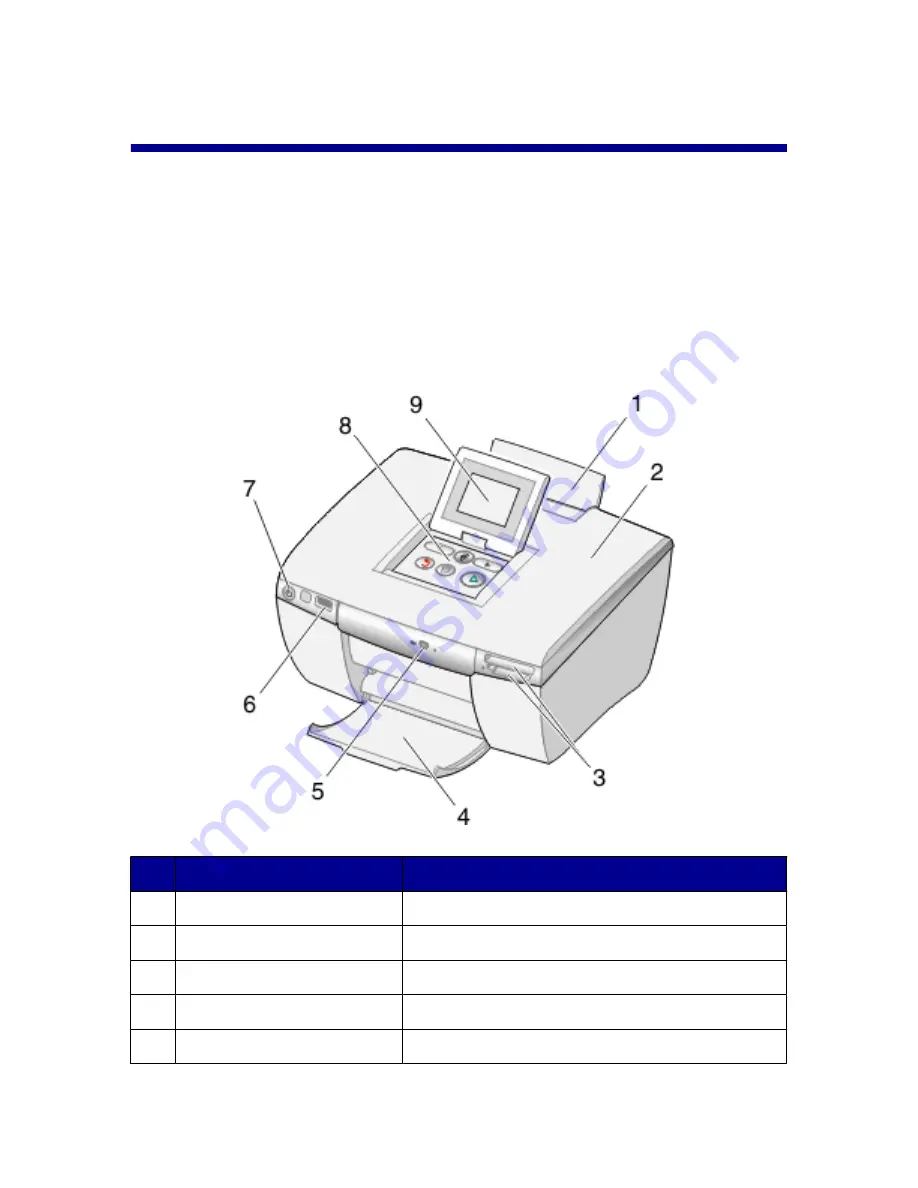
Understanding the printer
This compact printer is a standalone device that can be used to:
•
View
•
•
Save
photos.
Printer parts
Use the
To
1
Paper support
Load paper.
2
Access cover
Access the print cartridge.
3
Memory card slots
Insert memory cards.
4
Paper exit tray
Stack paper as it exits.
5
CD drive
Insert a CD in the CD drive.
9
























