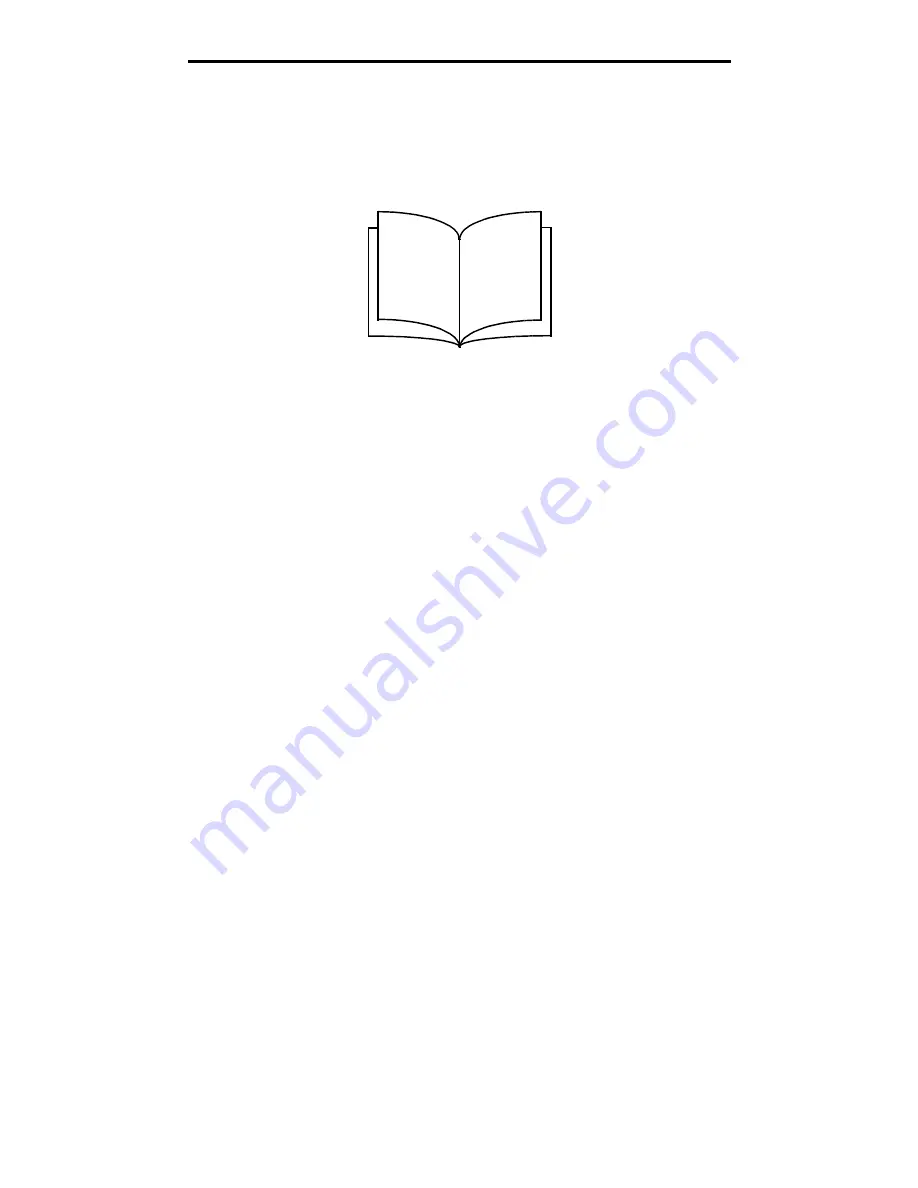
How to print a booklet
43
Printing tasks
How to print a booklet
The Booklet setting lets you print multiple pages in booklet form without having to re-format your document so the pages
print in the proper order. The pages print so that the finished collated document may be folded along the center of each
page to form a booklet.
If the document contains many pages, a booklet may have too many pages to fold easily. If you are printing a fairly large
booklet, you might want to use the Sheets per Bundle option to specify how many physical pages are put into one bundle.
The printer will print the necessary number of bundles, which you can then bind into one booklet. Printing in bundles helps
the outside edge of the pages line up more evenly.
You must specify whether or not you want to print using any Duplex printing options before you select to print using the
booklet function. Once you choose Print Using Booklet, the controls for the Duplex options are unavailable and remain at
the last setting used.
1
From the computer software application, select File
Æ
Print.
2
Click Properties (or Options, Printer, or Setup, depending on the application) to view the printer driver settings.
3
From the Page Layout tab, click More Page Layout Options.
4
Click Booklet.
If your print job is large, you may want to use the Sheets per Bundle option.
5
Select the appropriate binding edge for your print job.
6
To print a visible fold mark on the pages, select Print fold mark.
7
Click OK twice.
8
Click OK on the Print window to send the job to print.
Note: Booklet printing is not available on a Macintosh computer.
2
4
5
7
















































