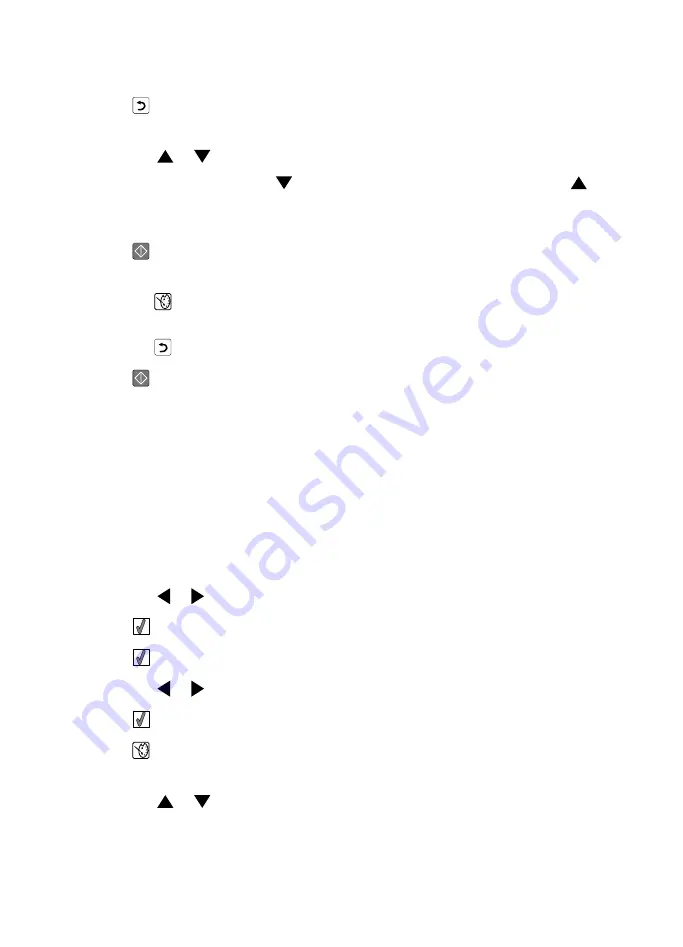
11
按
按钮保存您的选择,并返回到选择照片界面。
显示屏的底部将会出现一个图标,表示打印照片时将会自动增强效果。
12
反复按
或
按钮选择打印份数。
注意:当份数设置为
1
时,按
按钮将会取消选择此照片。当照片没有被选择时,按
按钮将会选择此照片。
13
您可以重复进行步骤
6
到步骤
12
,选择多张照片进行编辑和打印。
14
按
按钮进入“打印预览”界面。
15
如果您希望调整打印设置:
a
按
按钮。
b
选择您希望的设置。
c
按
按钮保存您的选择,并返回到“打印预览”界面。
16
按
按钮开始打印。
注意:为了避免出现污迹或刮痕,请不要使用您的手指或尖锐物体接触打印表面。要获得
最佳效果,请随时从出纸托盘中取出打印页,单独放置至少
24
小时,等墨水完全干燥后
再进行叠放、展示或储存。
为照片添加边框
您可以选择样式和颜色,为您的照片添加边框。
1
装入照片纸,并确认光面或可打印的一面朝向您。(如果您不确定哪一面可打印,请参阅
随同纸张一起的指导。)请参阅第
20
页“装入纸张”获取更多的信息。
2
插入存储卡或闪存驱动器。请参阅第
21
页“插入存储卡”或第
22
页“插入闪存驱动
器”获取更多的信息。
3
反复按
或
按钮,直到显示屏上出现“浏览并选择”。
4
按
按钮。
5
按
按钮继续。
6
反复按
或
按钮浏览照片。
7
按
按钮选择要打印的照片。
8
按
按钮。
“照片编辑模式”菜单将会出现。
9
反复按
或
按钮,直到显示出“图片框”。
35
Содержание 22W0024
Страница 1: ...PLACEHOLDER COVER PN 22W0024 ...
Страница 12: ...使用此部件 您可以 1 电源插口 使用电源线为打印机提供电源 2 USB 插口 使用 USB 电缆将打印机连接在计算机上 12 ...
Страница 25: ...浏览照片 在操作面板显示屏上浏览照片幻灯片 如果您希望通过幻灯片的方式浏览存储卡或闪存驱动器中的照片 请参阅第 15 页 使用 放 映幻灯片 菜单 25 ...
Страница 53: ...Getting Started English ...
Страница 108: ...56 ...
Страница 109: ...入門手冊 繁體中文 ...
Страница 120: ...使用 執行下列各項 1 電源供應器連接埠 利用電源供應器將印表機連接到電源 2 USB 連接埠 使用 USB 電纜將印表機連接到電腦 12 ...
Страница 133: ...檢視相片 在操作面板顯示幕上檢視相片投影片 如果您要查看記憶卡或快閃磁碟上的相片投影片 請參閱第 16 頁的 使用投影片功能表 25 ...
Страница 158: ...5 在所有 找到新硬體 畫面上 按一下取消 6 請插入光碟 然後遵循電腦螢幕上的指示 來重新安裝軟體 50 ...
Страница 162: ...工具功能表 17 二十一劃 護照用相片 列印 14 二十三劃 顯示幕 11 顯示幕上出現不適用的語言 41 54 ...
Страница 163: ...เริ มต นการใช งาน ไทย ...
Страница 220: ...58 ...
Страница 221: ...Memulai Penggunaan Bahasa Inggris ...
Страница 245: ... 10 x 20 cm Foto L 89 x 127 mm Perhatikan Jangan memasukkan lebih dari 25 lembar ke dalam penyokong kertas 25 ...
Страница 281: ...panah ke bawah 15 panah ke kanan 14 panah ke kiri 15 Pilih 14 Power Daya 14 Red eye Mata Merah 14 Start 14 61 ...






























