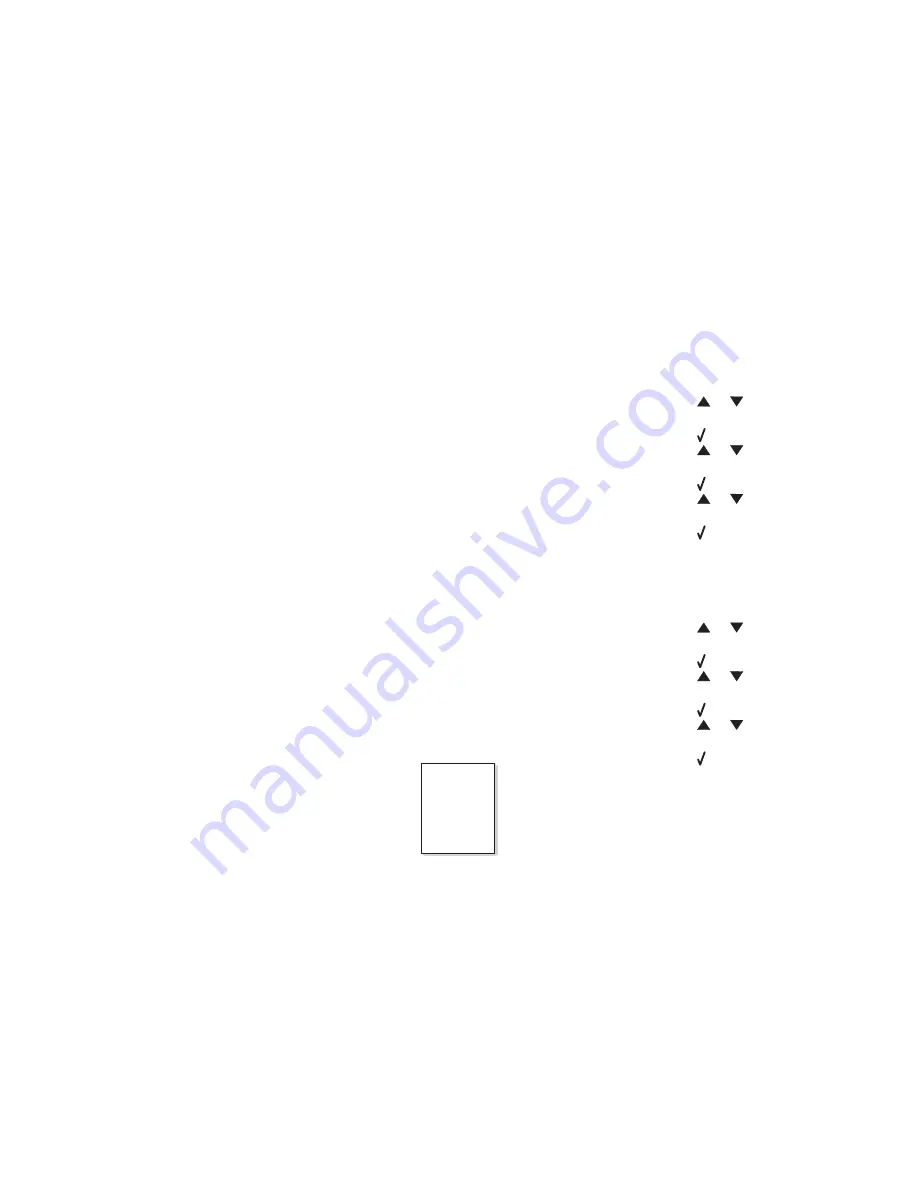
Paper or specialty media misfeeds,
skews, or multiple sheets stick
together
•
Load a smaller amount of paper into the MFP.
See the
User’s Guide
for more information
about maximum loading amounts for each
paper type.
•
Use only new, unwrinkled paper.
•
Prepare the stack of paper for loading by flexing
or fanning it back and forth. Straighten the
edges on a level surface
Paper does not feed
•
Make sure paper is loaded correctly.
•
Load a smaller amount of paper into the MFP.
Paper stacks poorly in the front
output slot
•
Extend the paper stop.
•
Do not let too much paper stack up in the front
output slot.
Envelopes skew or fail to feed
correctly
Insert a single envelope in the manual feeder, and
make sure the guides are against both sides of the
envelope.
Print and copy
troubleshooting
MFP does not print or respond
•
Remove and reinstall the software. For more
information, see “Removing and reinstalling the
drivers software” on page 1.
•
If you are scanning a document, wait until
scanning is complete before using the MFP.
•
Restart the computer.
•
Make sure the MFP is set as the default printer.
1
Click
Start
Settings
Printers and
Faxes
or
Printers
.
or
Click
Start
Control Panel
Printers
and Other Hardware
Printers and
Faxes
.
2
Double–click the
Lexmark X340/X340n/
X342n
icon.
3
Click
Printer
, and make sure no check mark
appears next to Pause Printing.
4
Make sure a check mark appears next to Set
As Default.
•
Make sure the front cover is closed.
•
Make sure the toner cartridge is installed
correctly. For more information, see the
User’s
Guide
.
•
Disconnect the USB cable, and then reconnect
it.
Print speed is slow.
•
Close all applications not in use.
•
Minimize the number and size of graphics and
images in the document.
•
If you are using the manual feeder, this is
normal.
Print quality
troubleshooting
Light or faded print
•
You may be able to temporarily extend the toner
cartridge life by shaking the toner cartridge.
•
Install a new toner cartridge. For more
information, see the
User’s Guide
.
•
Only use new, dry paper.
•
Make sure the front door is securely latched on
both sides.
•
For copies, adjust the darkness settings by
pressing
Darkness
from the control panel.
•
For prints, adjust the darkness settings from the
control panel menu:
1
From the control panel, press
Menu
.
2
Press
or
repeatedly until
MACHINE
SETUP
appears.
3
Press .
4
Press
or
repeatedly until
Toner
Dark
appears.
5
Press .
6
Press
or
repeatedly to adjust the
darkness settings.
7
Press
to save the settings.
8
Press
Back
repeatedly to return to the
Ready prompt.
•
For prints, adjust the darkness settings from the
control panel menu:
1
From the control panel, press
Menu
.
2
Press
or
repeatedly until
MACHINE
SETUP
appears.
3
Press .
4
Press
or
repeatedly until
Toner
Dark
appears.
5
Press .
6
Press
or
repeatedly to adjust the
darkness settings.
7
Press
to save the settings.
8
Press
Back
repeatedly to return to the
Ready prompt.
Aa
Bb
Cc
Aa
Bb
Cc
Aa
Bb
Cc
Aa
Bb
Cc
Aa
Bb
Cc























