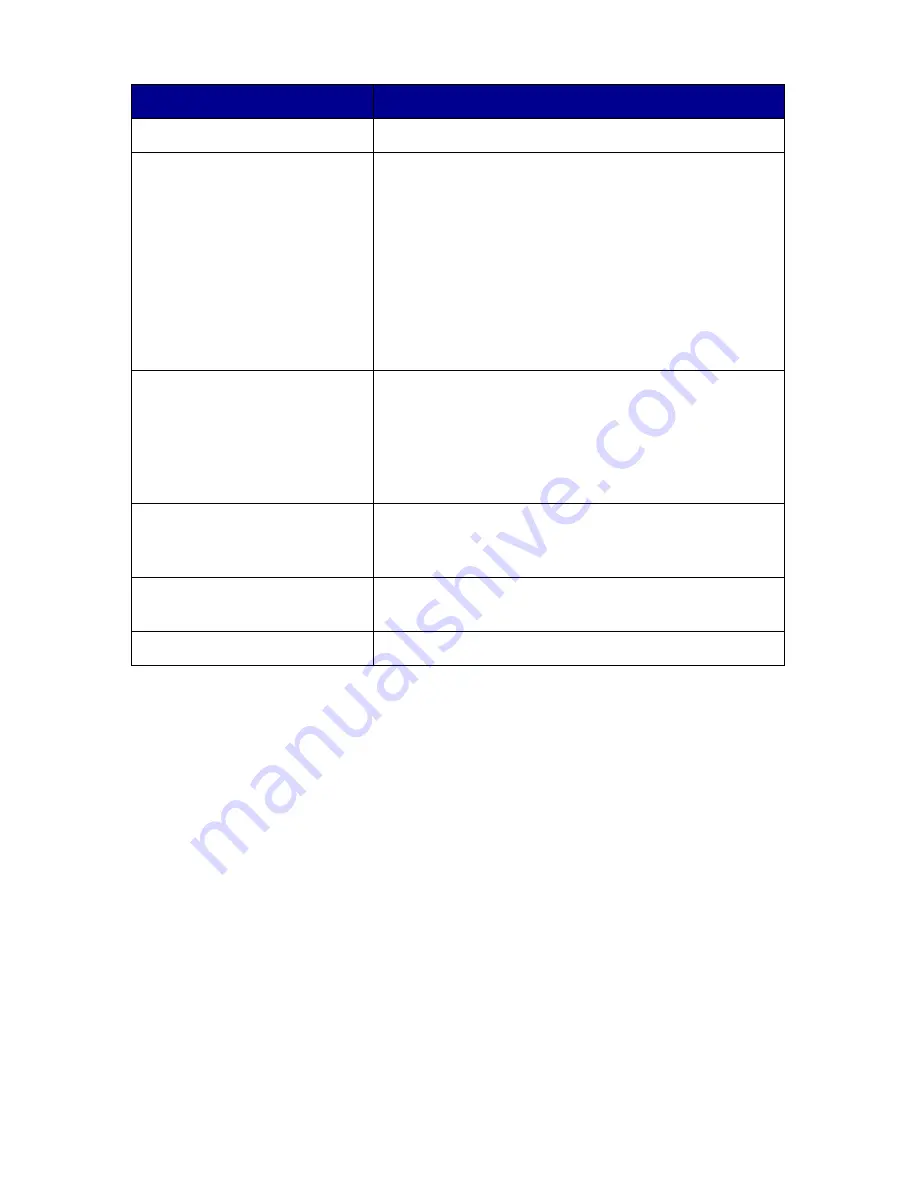
7
Note: The option currently selected has an asterisk (*) beside
it on the display.
IRON-ON/MIRROR
Print a mirror image of the scanned image.
CARTRIDGES
Select:
•
Ink Levels
to display the print cartridge ink
levels.
•
Change
to see instructions on how to change
the print cartridges.
•
Align
to automatically align the print
cartridges.
•
Clean
to clean the print cartridges.
•
Self Test
to print a test page.
POWER SAVE
Select a time to begin reducing power:
• After 10 minutes
• After 30 minutes (the default)
• After 60 minutes
• Never
CLEAR SETTINGS
Select when (after 2 minutes or never) you would
like your All-In-One to return to the default
settings.
SET DEFAULTS
Select the current settings as the default settings
or restore the factory default settings.
LANGUAGE
Select a language for all display text.
From this menu:
You can:


























