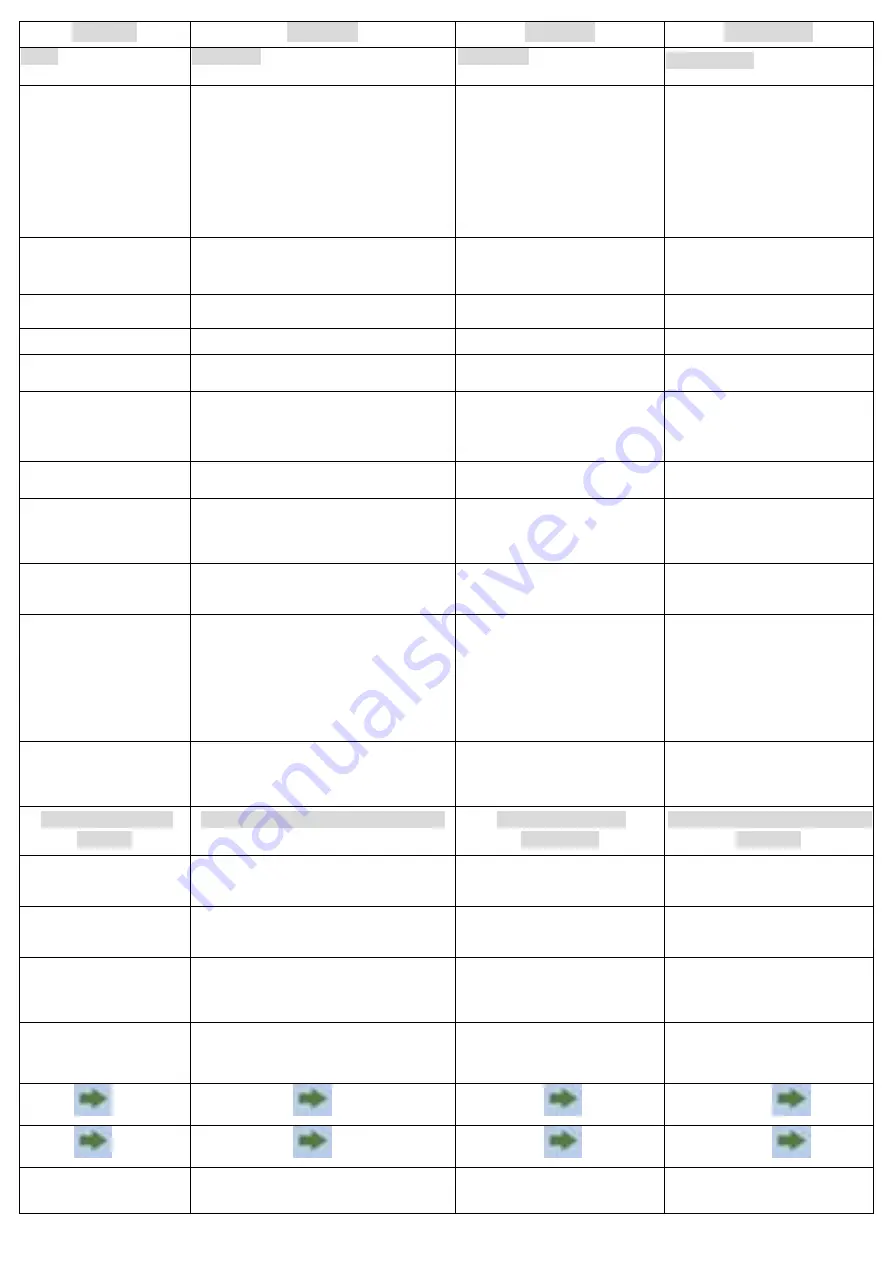
English
Deutsch
Español
Português
Setup
Einrichten
Instalación
Configuração
1.
Insert the CD into the
CD-ROM drive on your PC.
The autorun program should start
automatically.
If it does not, please run
autorun.exe
under your
CD-ROM drive
In the autorun screen, click
Utility
to begin the software installation.
1.
Legen Sie die CD in das CD-ROM-Laufwerk Ihres
PCs ein.
Das Programm sollte automatisch starten.
Falls nicht, starten Sie bitte die Datei autorun.exe auf
der CD.
Im automatisch geöffneten Menübildschirm klicken
Sie auf
Utility (Dienstprogramm)
–
die
Softwareinstallation beginnt.
1.
Inserte el CD en la unidad de CD-ROM
de su PC.
El programa de ejecución automática se
iniciará automáticamente.
Si no lo hace, ejecute manualmente el
archivo autorun.exe que encontrará en su
unidad de CD-ROM.
En la pantalla de ejecución automática,
haga clic en
Utility (Utilidad)
para iniciar
la instalación del software.
1.
Insira o CD no drive de CD-ROM do
seu computador.
O programa de instalação deve abrir
automaticamente.
Caso não inicie, por favor, execute o
arquivo autorun.exe na pasta principal do
CD.
Na tela inicial do programa, clique em
Utility
para iniciar a instalação do
software.
2.
Click
“I accept the terms of
the license agreement”
to
continue. Click
“Next”
to
continue.
2.
Klicken Sie zum Fortsetzen auf “
I accept the
terms of the license agreement
”. Klicken Sie zum
Fortsetzen auf
“Next”
2.
Haga clic en “I accept the terms of the
license agreement. Haga clic en “Next”
(Siguiente).
2.
Clique em “I accept the terms of the
license agreement. Clique em “Next”.
3.
Click
“Next”
to continue.
3.
Klicken Sie zum Fortsetzen auf
“Next” (Weiter)
3.
Haga clic en
“Next” (Siguiente)
para
continuar.
3.
Clique em
“Next”
.
4.
Click
“Install”
4.
Klicken Sie auf
“Install” (Installieren)
4.
Haga clic en
“Install” (Instalar)
.
4.
Clique em
“Install”
.
5.
The Driver and Utility is being
installed.
5.
Die Treiber und das Utility werden installiert.
5.
Se están instalando el controlador y la
utilidad.
5.
O driver e o utilitário de configuração
serão instalados.
6.
In Windows Vista, the follow
message may
appear. Please click
“Install this
driver software anyway.”
6.
Unter Windows Vista kann die folgende Meldung
angezeigt werden. Bitte wählen Sie die
“Install this
driver software anyway” (Option zum
Installieren
der Treibersoftware)
6.
En Windows Vista podría aparecer el
siguiente mensaje. Haga clic en
“Install
this driver software anyway” (Instalar
este software de controlador de todas
formas)
.
6.
No Windows Vista, a seguinte
mensagem deve aparecer
Por favor clique em
“Instalar o software
assim mesmo.”
.
7.
Please click
“Finish”
and
restart your computer.
7.
Klicken Sie auf
“Finish” (Fertig stellen)
, starten
Sie Ihren Computer neu.
7.
A continuación, haga clic en
“Finish”
(Finalizar)
y reinicie su equipo.
7.
Agora clique em
“Finish”
e reinicie o
seu computador.
8.
After your computer has
restarted, the Utility icon will
appear in your taskbar.
8.
Nach dem Neustart des Computers erscheint das
Icon des Utilities in der Taskbar.
8.
Después de reiniciar el equipo,
aparecerá el icono de la utilidad en la
barra de tareas.
8.
Assim que seu computador reiniciar, o
ícone do utilitário de configuração da sua
rede sem fio irá aparecer na sua barra de
programas.
Note:
The red cross over the icon
indicates the USB Adapter is not
plugged in.
Hinweis:
Wenn das Symbol rot durchgestrichen
erscheint, ist der USB-Adapter nicht angeschlossen.
Nota:
La cruz roja sobre el icono de la
aplicación indica que el adaptador USB
no se encuentra conectado.
Nota:
O “X” vermelho sobre o ícone,
indica que o adaptador USB não está
conectado.
9.
Now insert the Wireless USB
Adapter into your computer’s
USB port.
The
“Found New Hardware
Wizard”
will appear. Follow the
prompts until you see that the N
Wireless USB Adapter has been
successfully installed.
9.
Schließen Sie nun den WLAN-USB-Adapter an
einen freien USB-Port Ihres Computers an. Der
“Found New Hardware Wizard” (Neue Hardware
gefunden)
-
Assistent erscheint.
Folgen Sie den Abfragen bis Sie sehen, dass der N
Wireless USB Adapter erfolgreich installiert wurde..
9.
Inserte ahora el adaptador USB
inalámbrico en el puerto USB de su
equipo. Aparecerá el asistente
“Found
New Hardware Wizard” (Asistente
para hardware nuevo encontrado)
.
Siga las instrucciones hasta confirmar la
correcta instalación del adaptador USB
inalámbrico N.
9.
Agora insira o adaptador wireless em
qualquer porta USB do seu computador. A
mensagem
“Novo hardware
encontrado”
irá aparecer.
Prossiga com a instalação até que seu
adaptador USB de rede sem fio “N” seja
instalado com sucesso.
Device installation is now
complete.
You can now use the Utility to
connect to your wireless network.
Die Installation ist nun abgeschlossen.
Nun können Sie sich über das Dienstprogramm mit
Ihrem Drahtlosnetzwerk verbinden.
Device installation is now complete.
You can now use the Utility to connect to
your wireless network.
A instalação do seu dispositivo está
concluída.
Agora você pode utilize-lo para se
conectar a qualquer rede sem fio.
Connect to Wireless
Network
Mit drahtlosen Netzwerken verbinden
Conexión a una red
inalámbrica
Conectando a uma rede sem fio
(Wireless)
10.
Double click the
LevelOne
Wireless LAN Utility
on your
Windows desktop.
10.
Doppelklicken Sie auf das
LevelOne
-Symbol auf
dem Desktop. .
10.
Haga doble clic en la Utilidad de red
LAN inalámbrica del dispositivo de
LevelOne
en su escritorio de Windows.
10.
Clique duas vezes no ícone
LevelOne
Wireless LAN Utility
na área de trabalho
do seu computador.
11.
Click the
“Site Survey”
tab to
scan for available wireless access
points.
11.
Klicken Sie auf das
“Site Survey”
-Register; hier
können Sie nach erreichbaren
WLAN-Zugriffspunkten suchen..
11.
Haga clic en la ficha
“Site Survey”
para consultar la lista de puntos de acceso
inalámbrico disponibles.
11.
Clique na aba “Site Survey” para
iniciar a busca pelas redes sem fio ao
alcance.
Double click the wireless access
point you want to connect to. This
will create a new Profile.
Doppelklicken Sie auf den WLAN-Zugriffspunkt oder
-Router, mit dem Sie sich verbinden möchten.
Dadurch wird ein neues Profil angelegt.
Haga doble clic en el punto de acceso
inalámbrico al que desee conectarse.
Dicha acción provocará la creación de un
perfil nuevo.
Clique duas vezes na rede sem fio ao qual
se deseja conectar. Este procedimento irá
criar um novo perfil de conexão para esta
rede.
Enter the wireless encryption
method and key if required. This
needs to be the same as the
wireless router or access point you
are connecting to
Wählen Sie das WLAN-Verschlüsselungsverfahren,
geben Sie das Kennwort ein (sofern erforderlich).
Dieses Kennwort muss natürlich mit dem Kennwort
des ausgewählten WLAN-Routers oder
WLAN-Zugriffspunktes übereinstimmen.
Introduzca el método de cifrado
inalámbrico y la clave, si es necesaria.
Esta configuración deberá coincidir con la
del router o punto de acceso inalámbrico
al que se está conectando.
Entre com os parâmetros de segurança
(criptografia) e senha da rede, caso
necessário. Estes detalhes devem ser
iguais aos que já estão configurados no
roteador a qual está se conectando.
12. Click
“
”
12. Klicken Sie auf
“
”
12. Haga clic en
“
”
12. Agora clique em
“
”
13. Click
“
”
13. Klicken Sie auf
“
”
13. Haga clic en
“
”
13. Agora clique em
“
”
LevelOne recommends
WPA2-PSK (AES) for maximum
security.
Wir empfehlen das Verschlüsselungsverfahren
WPA2-PSK (AES); dieses Verfahren bietet die
größtmögliche Sicherheit bei WLAN-Verbindungen
LevelOne recomienda utilizar cifrado
WPA2-PSK (AES) para disfrutar del
máximo nivel de seguridad.
A LevelOne recomenda WPA2-PSK
(AES) para máxima segurança.


