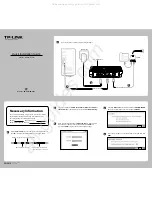繁體中文
1.1 硬體安裝步驟
1. 拆開包裝,並確認外盒上敘述配件是否齊全
2. 請將印表機伺服器安裝於印表機連接埠
3. 請將網路線插入於印表機伺服器後端 UTP 埠,並連接至區域網路
4. 請接上電源供應器,印表機伺服器 LED 燈號將自動開啟。
當 LED 燈號消失時,代表印表機伺服器已準備完成。
注意: 請使用本產品所附電源供應器,請勿使用其他產品電源供應器
1.2 軟體安裝步驟
1.
請將本產品所附之光碟放入光碟機,螢幕將會自動出現安裝畫面。
如果無安裝畫面,請到光碟片的路徑中,點選 setup.exe,直接進入安裝程式。
2.
安裝畫面顯示,選取型號後點選 “Administrator Installation” (管理員安裝) (Figure 1-1)
3.
安裝應用程式,請點選 “Next” (Figure 1-2)
4.
點選 “Next” 開始安裝應用程式於預設位置,或點選 “Browse”指定安裝路徑。
(Figure 1-3)
5.
選取安裝元件。強列建議安裝所有元件。繼續安裝,點選 “Next” (Figure 1-4)
6.
請指定此程式名稱,設定完成請點選 “Next”(Figure 1-5)
7.
系統將會自動開始安裝此程式 (Figure 1-6)
8.
您已完成安裝,並準備開始設定印表機伺服器。 “Choose Printer Server” 將會顯示此區域
網路所搜尋到印表機伺服器。請選取所需設定之印表機伺服器並點選 “Next”(Figure 1-7)
Содержание WPS-9121
Страница 2: ...Figure 1 1 Figure 1 2 Figure 1 3 Figure 1 4 Figure 1 5 Figure 1 6 Figure 1 7...
Страница 3: ...Figure 1 8 Figure 1 9 Figure 1 10 Figure 1 11...
Страница 4: ...Figure 2 1 Figure 2 2 Figure 2 3 Figure 2 4 Figure 2 5 Figure 2 6 Figure 2 7...
Страница 5: ...Figure 3 1 Figure 3 2 Figure 3 3 Figure 3 4 Figure 3 5 Figure 3 6 Figure 3 7...
Страница 18: ...Agora j pode come ar a imprimir a partir do seu PC e utilizando o servidor de impress o...
Страница 29: ...Figure 3 1 Figure 3 2 Figure 3 3 Figure 3 4 Figure 3 5 Figure 3 6 Figure 3 7...
Страница 30: ...1 1 1 2 3 UTP 4 POST POST LED LED 1 2 1 CD CD ROM Autorun exe CD ROM Autorun exe 2 1 1 3 1 2 4 1 3 5 1 4...
Страница 31: ...6 1 5 7 1 6 8 1 7 1 PS MAC ID 6 MAC ID 2 9 1 8 10 IP IP 192 168 2 2 1 9 11 PC 1 10 12 1 11...
Страница 32: ...2 1 1 CD CD ROM Autorun exe CD ROM Autorun exe 2 2 1 3 2 2 4 2 3 5 2 4 6 2 5 7 PC 2 6 8 2 7...
Страница 33: ...3 1 Windows PC Windows Windows XP 1 2 3 3 1 4 3 2 5 3 3 6 3 4 7 3 5 8 3 6 9 PC 3 7 PC...
Страница 35: ...5 1 4 6 1 5 7 1 6 8 1 7 1 MAC ID PS MAC ID 2 9 1 8 10 IP IP 192 168 2 2 1 9 11 1 10 12 1 11...
Страница 36: ...2 1 1 CD ROM Autorun exe Autorun exe CD ROM 2 2 1 3 2 2 4 2 3 5 2 4 6 2 5 7 2 6 8 2 7...
Страница 37: ...3 1 Windows Windows Windows XP 1 2 3 3 1 4 Plug and Play 3 2 5 3 3 6 Have Disk 3 4 7 3 5 8 3 6 9 3 7...