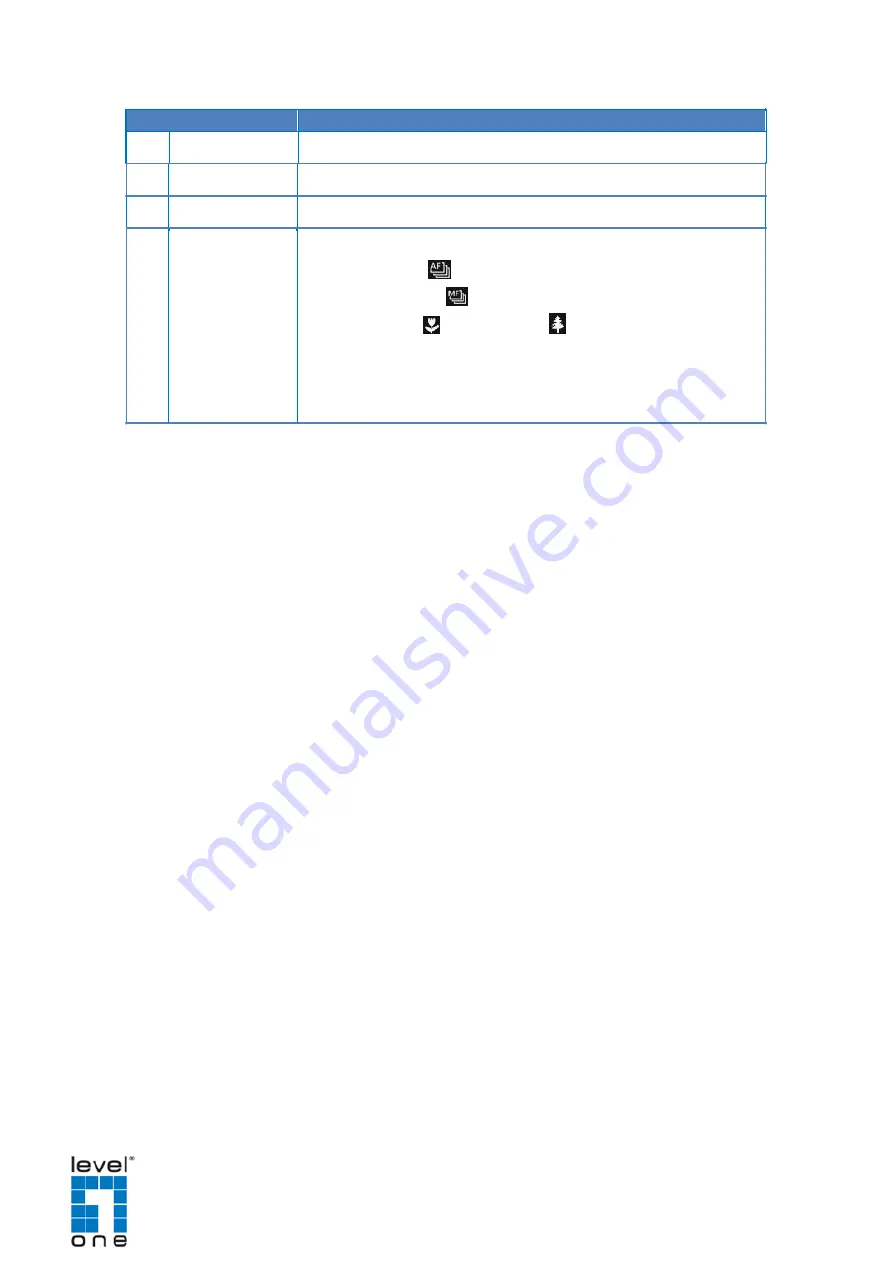
DSS-1000 User Manual
Item
Description
4
Tilt Speed
Drag the slider to adjust the tilt speed; 1 (slowest) to 5 (fastest).
5
Zoom Speed
Drag the slider to adjust the zoom speed; 1 (slowest) to 5 (fastest).
6
Zoom Control
Click the icons to zoom in or zoom out the camera view.
7
Focus Mode
Click the icon to toggle between modes:
Auto Focus
Manual Focus
: When
Manual Focus
is selected, the
Near Focus
and
Far Focus
icons become enabled.
Click one of the focus icons to adjust the focus manually; you
may also need to adjust zoom (6) to achieve the best focus
and viewing angle.
36
Содержание DSS-1000
Страница 1: ...DSS 1000 User Manual For V1 02 09 Firmware Ver 2014 10 03...
Страница 15: ...14...
Страница 33: ...DSS 1000 User Manual Repositioned Channels To reset the default channel position click 32...
Страница 103: ...DSS 1000 User Manual 3 Click Search Cameras 102...
Страница 108: ...DSS 1000 User Manual 107...
Страница 134: ......






























