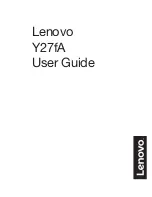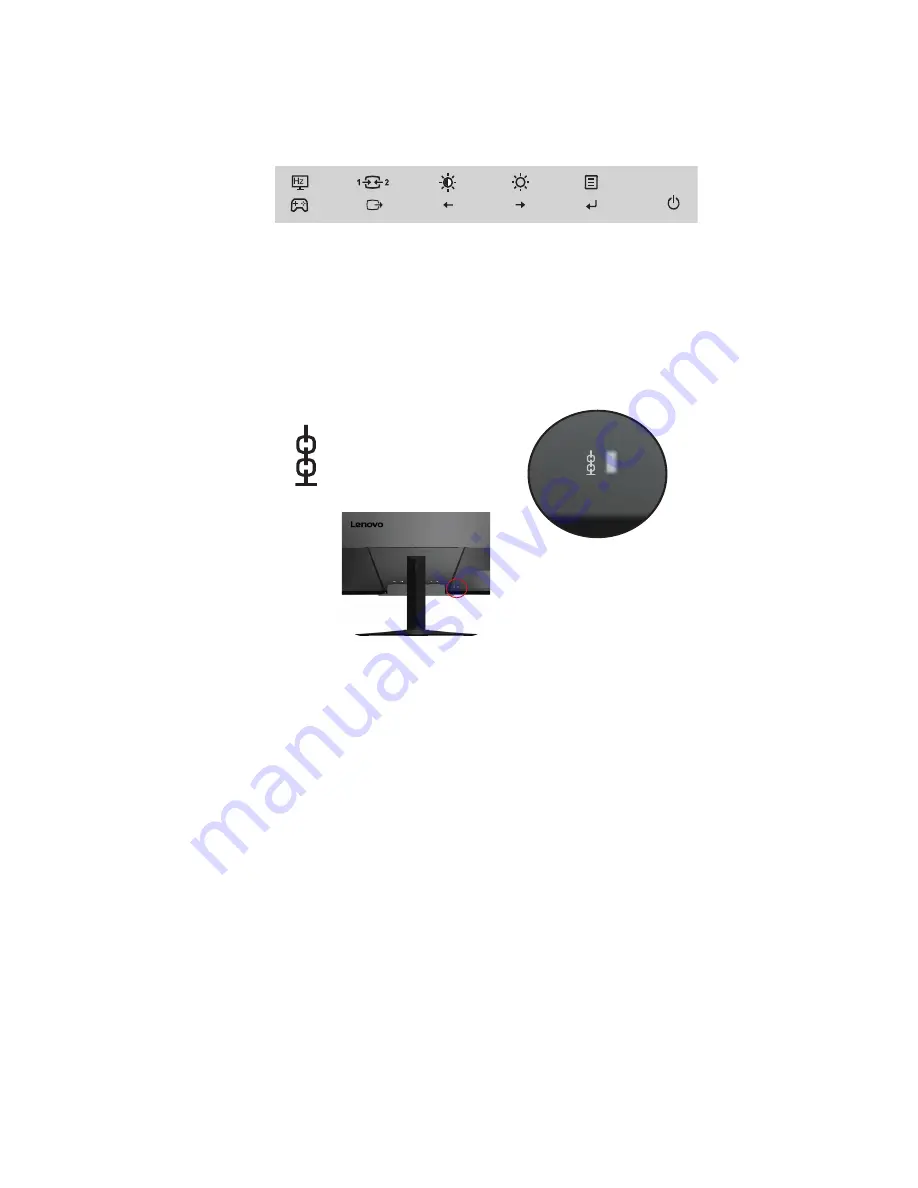
Monitor controls
The keypad controls on the panel frame are accesses to various functions.
For information on how to utilize these keypad controls, please see "Adjusting your monitor
image"on page 2-3.
Cable lock slot
Your monitor is equipped with a cable lock slot located on the rear of your monitor.
Chapter 1.
1-5