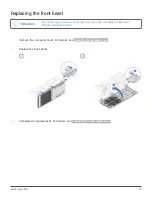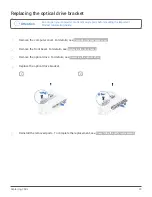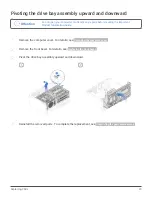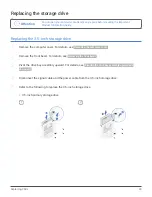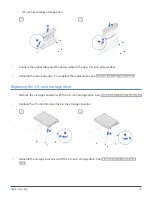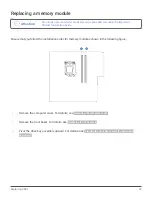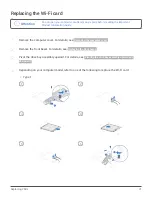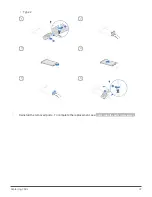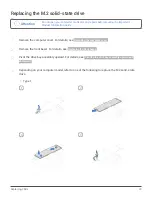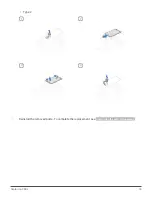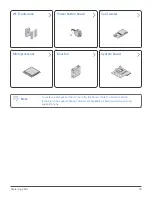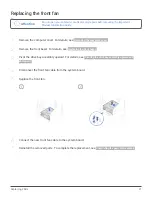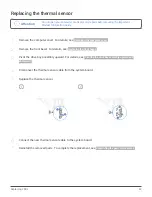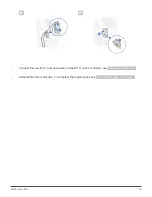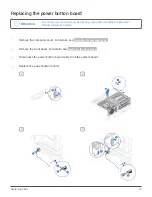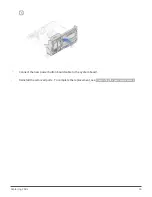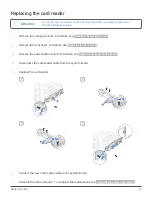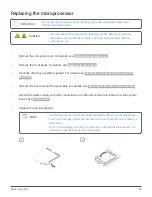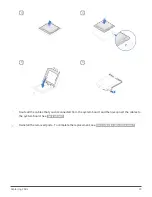Отзывы:
Нет отзывов
Похожие инструкции для V520

Power 1000
Бренд: Acer Страницы: 51

LIVA One H310C
Бренд: ECS Страницы: 53

Sun-1
Бренд: Sun Microsystems Страницы: 92

POWERMATE PROFESSIONAL 9000E - SERVICE
Бренд: NEC Страницы: 206

PowerMate ES SlimLine Series
Бренд: NEC Страницы: 2

POWERMATE P - SERVICE MANUAL 1995
Бренд: NEC Страницы: 171

POWERMATE PRO2180
Бренд: NEC Страницы: 211

POWERMATE P2166
Бренд: NEC Страницы: 221

POWERMATE P ETC
Бренд: NEC Страницы: 177

POWERMATE P2166
Бренд: NEC Страницы: 219

POWERMATE NETPC
Бренд: NEC Страницы: 125

POWERMATE PRO150
Бренд: NEC Страницы: 167

PowerMate Pro 2180
Бренд: NEC Страницы: 211

POWERMATE PROFESSIONAL 9000E - SERVICE
Бренд: NEC Страницы: 283

POWERMATE PRO150
Бренд: NEC Страницы: 167

POWERMATE PROFESSIONAL 9000 - SERVICE
Бренд: NEC Страницы: 296

POWERMATE OFFICE 2513 - SERVICE
Бренд: NEC Страницы: 210

POWERMATE P60D - SERVICE
Бренд: NEC Страницы: 184