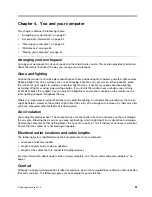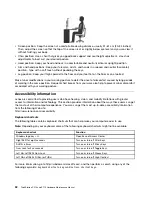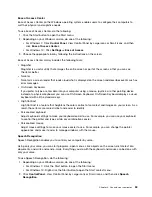Chapter 6. Advanced configuration
This chapter contains the following topics:
•
“Using the Setup Utility program” on page 65
•
“Updating and recovering the BIOS” on page 70
•
Using the Setup Utility program
The Setup Utility program is used to view and change the configuration settings of your computer. This
section provides information about only the major configuration settings available in the program.
Note:
The operating system settings might override any similar settings in the Setup Utility program.
Starting the Setup Utility program
To start the Setup Utility program, do the following:
1. Turn on or restart your computer.
2. Before Windows starts up, repeatedly press and release the F1 key until the Setup Utility program
opens. If a BIOS password has been set, the Setup Utility program will not open until you enter the
correct password. For more information, see “Using BIOS passwords” on page 67.
Note:
For some keyboards, you might need to press Fn+F1 to open the Setup Utility program.
To view and change the configuration settings, follow the instructions on the right side of the screen. The
keys used to perform various tasks are displayed at the bottom of the screen.
Enabling or disabling a device
This section provides information about how to enable or disable user access to hardware devices (such
as USB connectors or storage drives).
To enable or disable a device, do the following:
1. Start the Setup Utility program. See “Starting the Setup Utility program” on page 65.
2. Select
Devices
.
3. Select the device you want to enable or disable and press Enter.
4. Select the desired setting and press Enter.
5. To save settings and exit the Setup Utility program, press F10, select
Yes
in the window displayed,
and press Enter.
Note:
For some keyboards, you might need to press Fn+F10 to exit the Setup Utility program.
Enabling or disabling the automatic power-on of your computer
The Automatic Power On item in the Setup Utility program provides various options for you to make your
computer start up automatically.
To enable or disable the Automatic Power On features, do the following:
1. Start the Setup Utility program. See “Starting the Setup Utility program” on page 65.
2. Select
Power
➙
Automatic Power On
and press Enter.
© Copyright Lenovo 2016
65
Содержание ThinkStation P710
Страница 1: ...ThinkStation P510 and P710 Hardware Maintenance Manual Machine Types 30B4 30B5 30B6 and 30B7 ...
Страница 14: ...8 ThinkStation P510 and P710 Hardware Maintenance Manual ...
Страница 18: ...12 ThinkStation P510 and P710 Hardware Maintenance Manual ...
Страница 19: ...1 2 Chapter 1 Read this first Important safety information 13 ...
Страница 20: ...1 2 14 ThinkStation P510 and P710 Hardware Maintenance Manual ...
Страница 25: ...1 2 Chapter 1 Read this first Important safety information 19 ...
Страница 26: ...1 2 20 ThinkStation P510 and P710 Hardware Maintenance Manual ...
Страница 29: ...Chapter 1 Read this first Important safety information 23 ...
Страница 40: ...Figure 5 Major FRUs and CRUs 34 ThinkStation P510 and P710 Hardware Maintenance Manual ...
Страница 64: ...58 ThinkStation P510 and P710 Hardware Maintenance Manual ...
Страница 70: ...64 ThinkStation P510 and P710 Hardware Maintenance Manual ...
Страница 96: ...90 ThinkStation P510 and P710 Hardware Maintenance Manual ...
Страница 104: ...98 ThinkStation P510 and P710 Hardware Maintenance Manual ...
Страница 198: ...192 ThinkStation P510 and P710 Hardware Maintenance Manual ...
Страница 202: ...196 ThinkStation P510 and P710 Hardware Maintenance Manual ...
Страница 204: ...198 ThinkStation P510 and P710 Hardware Maintenance Manual ...
Страница 208: ...202 ThinkStation P510 and P710 Hardware Maintenance Manual ...
Страница 212: ...206 ThinkStation P510 and P710 Hardware Maintenance Manual ...
Страница 216: ...210 ThinkStation P510 and P710 Hardware Maintenance Manual ...
Страница 219: ......
Страница 220: ......