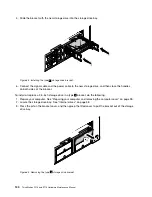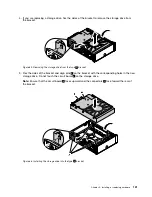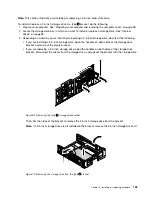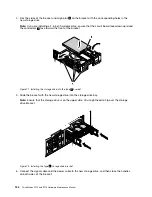8. Route the cables through the two holes in the rear of the flex module. Position the flex module cover
on the flex module. Ensure that the rail guides on the bottom of the cover engage the rails on the flex
module. Then, push the cover to the front of the flex module until it snaps into position.
Figure 51. Reinstalling the flex module cover
9. Install the flex module into the optical-drive bay. See “Device in the optical-drive bay” on page 102.
10. Connect the cables to the front Thunderbolt PCI Express x4 card and the system board.
• Connect the GPIO cable to the Thunderbolt connector on the system board. See “Parts on the
• Connect the internal DP-to-DP cable to the DisplayPort connector on the front Thunderbolt PCI
Express x4 card.
• Connect the Mini-SAS cable to the SAS connector on the front Thunderbolt PCI Express x4 card.
What to do next:
• To work with another piece of hardware, go to the appropriate section.
• To complete the installation or replacement, go to “Completing the parts replacement” on page 189.
Optical-drive bracket
Attention:
Do not open your computer or attempt any repair before reading and understanding the Chapter
1 “Read this first: Important safety information” on page 1.
To remove the optical-drive bracket, do the following:
1. Prepare your computer. See “Preparing your computer and removing the computer cover” on page 99.
2. Remove the direct cooling air baffle. See “Direct cooling air baffle” on page 101.
3. Remove the device that is installed in the bracket. See “Device in the optical-drive bay” on page 102.
122
ThinkStation P510 and P710 Hardware Maintenance Manual
Содержание ThinkStation P710
Страница 1: ...ThinkStation P510 and P710 Hardware Maintenance Manual Machine Types 30B4 30B5 30B6 and 30B7 ...
Страница 14: ...8 ThinkStation P510 and P710 Hardware Maintenance Manual ...
Страница 18: ...12 ThinkStation P510 and P710 Hardware Maintenance Manual ...
Страница 19: ...1 2 Chapter 1 Read this first Important safety information 13 ...
Страница 20: ...1 2 14 ThinkStation P510 and P710 Hardware Maintenance Manual ...
Страница 25: ...1 2 Chapter 1 Read this first Important safety information 19 ...
Страница 26: ...1 2 20 ThinkStation P510 and P710 Hardware Maintenance Manual ...
Страница 29: ...Chapter 1 Read this first Important safety information 23 ...
Страница 40: ...Figure 5 Major FRUs and CRUs 34 ThinkStation P510 and P710 Hardware Maintenance Manual ...
Страница 64: ...58 ThinkStation P510 and P710 Hardware Maintenance Manual ...
Страница 70: ...64 ThinkStation P510 and P710 Hardware Maintenance Manual ...
Страница 96: ...90 ThinkStation P510 and P710 Hardware Maintenance Manual ...
Страница 104: ...98 ThinkStation P510 and P710 Hardware Maintenance Manual ...
Страница 198: ...192 ThinkStation P510 and P710 Hardware Maintenance Manual ...
Страница 202: ...196 ThinkStation P510 and P710 Hardware Maintenance Manual ...
Страница 204: ...198 ThinkStation P510 and P710 Hardware Maintenance Manual ...
Страница 208: ...202 ThinkStation P510 and P710 Hardware Maintenance Manual ...
Страница 212: ...206 ThinkStation P510 and P710 Hardware Maintenance Manual ...
Страница 216: ...210 ThinkStation P510 and P710 Hardware Maintenance Manual ...
Страница 219: ......
Страница 220: ......