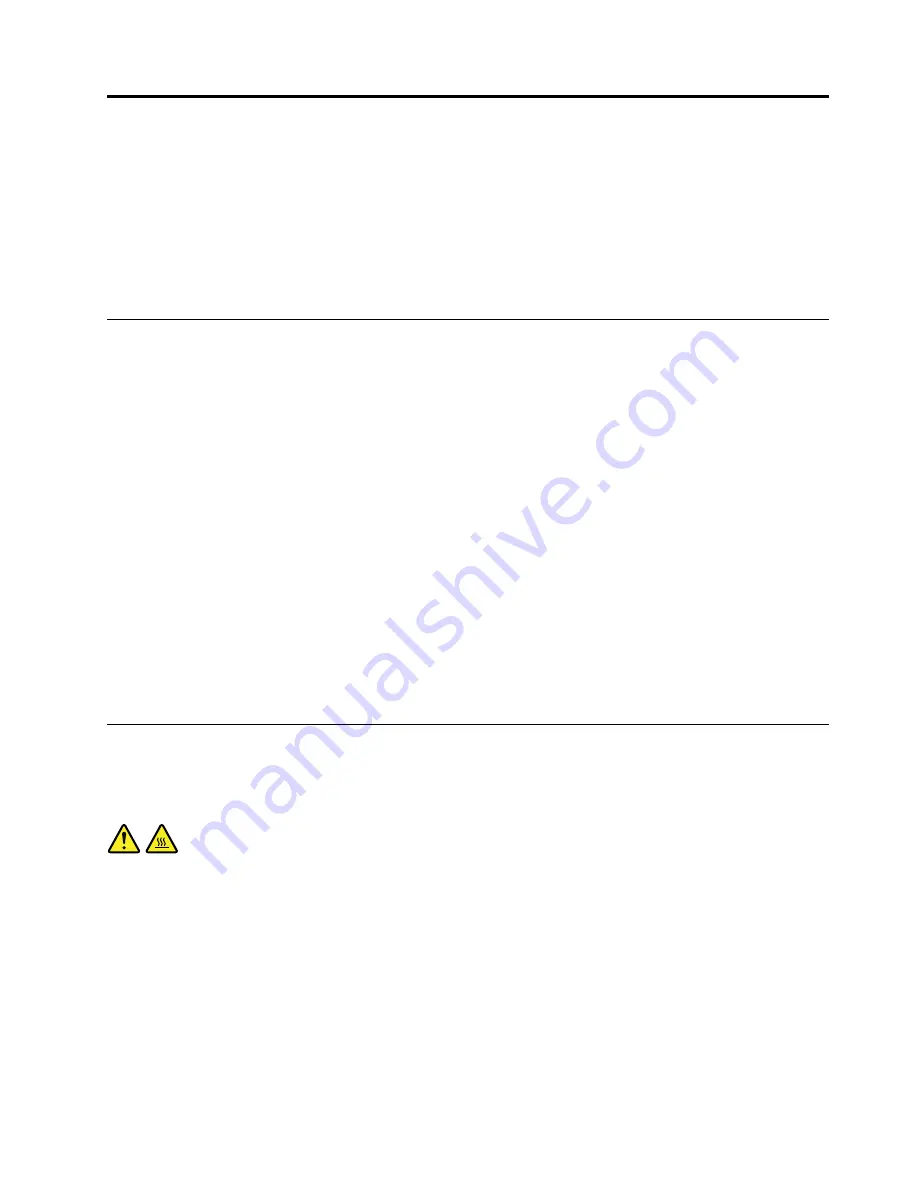
Chapter 9. Installing or replacing hardware
This chapter contains the following topics:
•
“Handling static-sensitive devices” on page 99
•
“Preparing your computer and removing the computer cover” on page 99
•
“Installing or replacing hardware” on page 100
•
“Completing the parts replacement” on page 189
Handling static-sensitive devices
Do not open the static-protective package containing the new part until the defective part has been removed
and you are ready to install the new part. Static electricity, although harmless to you, can seriously damage
computer components and options.
When you handle options and other computer components, take these precautions to avoid static-electricity
damage:
• Limit your movement. Movement can cause static electricity to build up around you.
• Always handle options and other computer components carefully. Handle PCI/PCI-Express cards,
memory modules, system boards, and microprocessors by the edges. Never touch any exposed circuitry.
• Prevent others from touching the options and other computer components.
• Touch the static-protective package containing the part to a metal expansion-slot cover or other
unpainted metal surface on the computer for at least two seconds. This reduces static electricity from
the package and your body before you install or replace a new part.
• When possible, remove the new part from the static-protective package, and install it directly in the
computer without setting the part down. When this is not possible, place the static-protective package on
a smooth, level surface and place the part on the package.
• Do not place the part on the computer cover or other metal surface.
Preparing your computer and removing the computer cover
Attention:
Do not open your computer or attempt any repair before reading and understanding the Chapter
1 “Read this first: Important safety information” on page 1.
CAUTION:
Before you open the computer cover, turn off the computer and wait several minutes until the
computer is cool.
Before installing or removing any hardware component in your computer, do the following to prepare your
computer and remove the computer cover:
1. Remove any media from the drives and turn off all attached devices and the computer. Then, disconnect
all power cords from electrical outlets and disconnect all cables that are connected to the computer.
2. Unlock any locking device that secures the computer cover. See “Locking your computer” on page 59.
© Copyright Lenovo 2016
99
Содержание ThinkStation P710
Страница 1: ...ThinkStation P510 and P710 Hardware Maintenance Manual Machine Types 30B4 30B5 30B6 and 30B7 ...
Страница 14: ...8 ThinkStation P510 and P710 Hardware Maintenance Manual ...
Страница 18: ...12 ThinkStation P510 and P710 Hardware Maintenance Manual ...
Страница 19: ...1 2 Chapter 1 Read this first Important safety information 13 ...
Страница 20: ...1 2 14 ThinkStation P510 and P710 Hardware Maintenance Manual ...
Страница 25: ...1 2 Chapter 1 Read this first Important safety information 19 ...
Страница 26: ...1 2 20 ThinkStation P510 and P710 Hardware Maintenance Manual ...
Страница 29: ...Chapter 1 Read this first Important safety information 23 ...
Страница 40: ...Figure 5 Major FRUs and CRUs 34 ThinkStation P510 and P710 Hardware Maintenance Manual ...
Страница 64: ...58 ThinkStation P510 and P710 Hardware Maintenance Manual ...
Страница 70: ...64 ThinkStation P510 and P710 Hardware Maintenance Manual ...
Страница 96: ...90 ThinkStation P510 and P710 Hardware Maintenance Manual ...
Страница 104: ...98 ThinkStation P510 and P710 Hardware Maintenance Manual ...
Страница 198: ...192 ThinkStation P510 and P710 Hardware Maintenance Manual ...
Страница 202: ...196 ThinkStation P510 and P710 Hardware Maintenance Manual ...
Страница 204: ...198 ThinkStation P510 and P710 Hardware Maintenance Manual ...
Страница 208: ...202 ThinkStation P510 and P710 Hardware Maintenance Manual ...
Страница 212: ...206 ThinkStation P510 and P710 Hardware Maintenance Manual ...
Страница 216: ...210 ThinkStation P510 and P710 Hardware Maintenance Manual ...
Страница 219: ......
Страница 220: ......






























