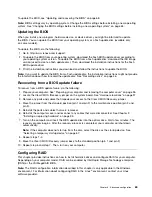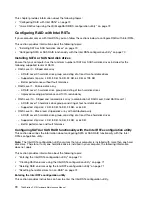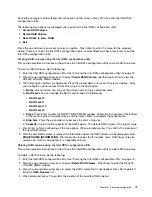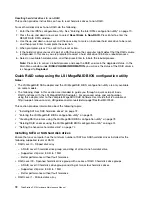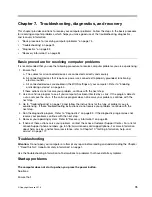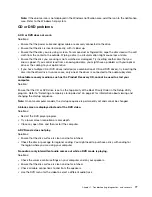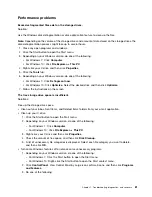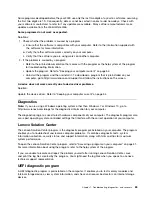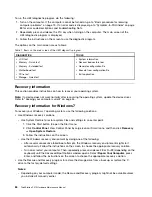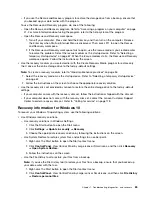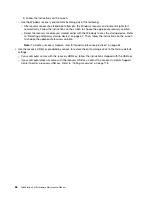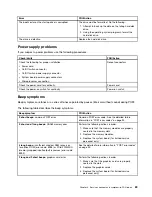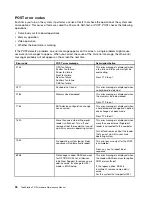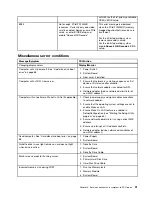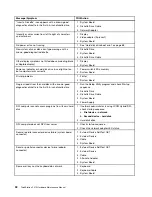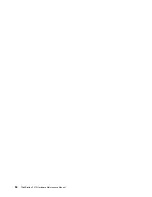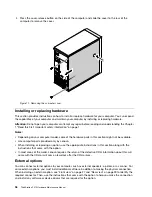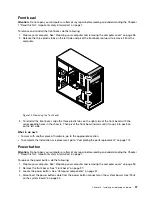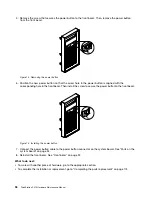Some programs developed before the year 2000 use only the last two digits of a year to sort dates, assuming
the first two digits are 19. Consequently, dates cannot be sorted in correct order nowadays. Check with
your software manufacturer to refer to if any updates are available. Many software manufacturers make
updates available from the World Wide Web.
Some programs do not work as expected.
Solutions:
1. Check whether the problem is caused by a program.
a. Ensure that the software is compatible with your computer. Refer to the information supplied with
the software for more information.
b. Verify that other software works correctly on your computer.
c. Verify that the software you are using works on another computer.
2. If the problem is caused by a program:
• Refer to the printed documentation that comes with the program or the help system of the program
for troubleshooting information.
• Update the program. Refer to “Keeping your computer current” on page 54.
• Uninstall the program and then reinstall it. To download a program that is preinstalled on your
computer, go to http://www.lenovo.com/support and follow the instructions on the screen.
A device does not work correctly due to device driver problems.
Solution:
Update the device driver. Refer to “Keeping your computer current” on page 54.
Diagnostics
Note:
If you are using a Windows operating system other than Windows 7 or Windows 10, go to
http://www.lenovo.com/diags for the diagnostics information for your computer.
The diagnostic program is used to test hardware components of your computer. The diagnostic program also
can report operating-system-controlled settings that interfere with the correct operation of your computer.
Lenovo Solution Center
The Lenovo Solution Center program is the diagnostic program preinstalled on your computer. The program
enables you to troubleshoot and resolve computer problems. It combines diagnostic tests, system
information collection, security status, and support information, along with hints and tips for maximum
system performance.
To open the Lenovo Solution Center program, refer to “Accessing a program on your computer” on page 41.
For more information about using the program, refer to the help system of the program.
If you are unable to isolate and repair the problem yourself after running Lenovo Solution Center, save
and print the log files created by the program. You might need the log files when you speak to a Lenovo
technical support representative.
UEFI diagnostic program
A UEFI diagnostic program is preinstalled on the computer. It enables you to test memory modules and
internal storage devices, view system information, and check and recover bad sectors on internal storage
devices.
Troubleshooting, diagnostics, and recovery
83
Содержание ThinkStation P410
Страница 1: ...ThinkStation P410 Hardware Maintenance Manual Machine Types 30B2 and 30B3 ...
Страница 6: ...iv ThinkStation P410 Hardware Maintenance Manual ...
Страница 8: ...vi ThinkStation P410 Hardware Maintenance Manual ...
Страница 16: ...8 ThinkStation P410 Hardware Maintenance Manual ...
Страница 20: ...12 ThinkStation P410 Hardware Maintenance Manual ...
Страница 21: ...1 2 Chapter 1 Read this first Important safety information 13 ...
Страница 22: ...1 2 14 ThinkStation P410 Hardware Maintenance Manual ...
Страница 27: ...1 2 Chapter 1 Read this first Important safety information 19 ...
Страница 28: ...1 2 20 ThinkStation P410 Hardware Maintenance Manual ...
Страница 31: ...Chapter 1 Read this first Important safety information 23 ...
Страница 52: ...44 ThinkStation P410 Hardware Maintenance Manual ...
Страница 64: ...56 ThinkStation P410 Hardware Maintenance Manual ...
Страница 102: ...94 ThinkStation P410 Hardware Maintenance Manual ...
Страница 184: ...176 ThinkStation P410 Hardware Maintenance Manual ...
Страница 188: ...180 ThinkStation P410 Hardware Maintenance Manual ...
Страница 190: ...182 ThinkStation P410 Hardware Maintenance Manual ...
Страница 192: ...184 ThinkStation P410 Hardware Maintenance Manual ...
Страница 200: ...192 ThinkStation P410 Hardware Maintenance Manual ...
Страница 204: ...196 ThinkStation P410 Hardware Maintenance Manual ...
Страница 207: ......
Страница 208: ......