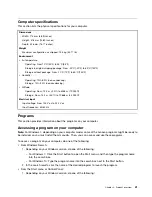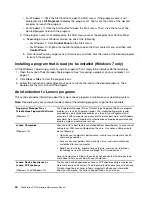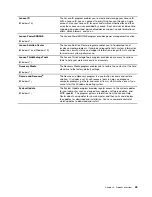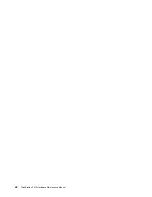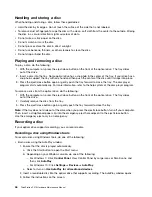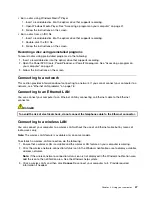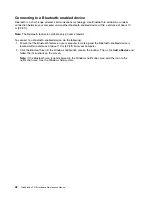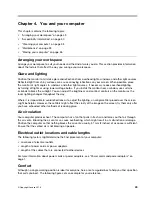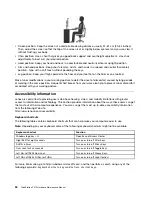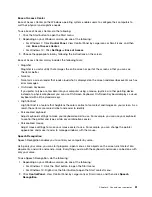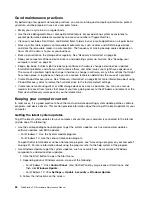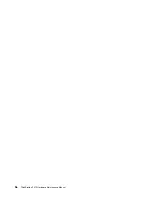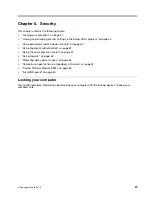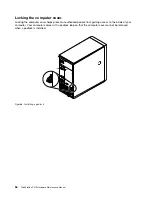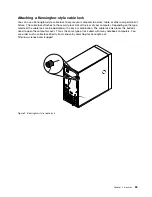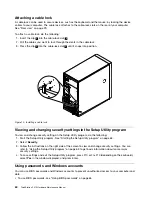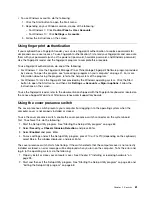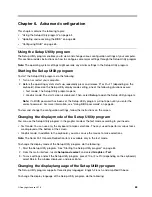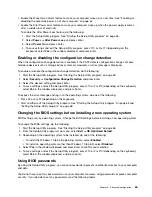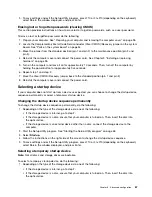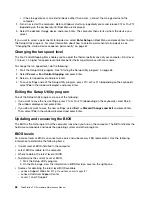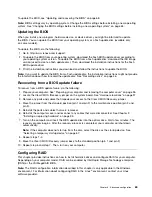Good maintenance practices
By performing a few good maintenance practices, you can maintain good computer performance, protect
your data, and be prepared in case of a computer failure.
• Empty your recycle bin on a regular basis.
• Use the disk defragmentation or disk optimization feature of your operating system occasionally to
prevent performance problems caused by an excessive number of fragmented files.
• Clean out your Inbox, Sent Items, and Deleted Items folders in your e-mail application on a regular basis.
• Back up critical data regularly on removable media memory, such as discs and USB storage devices,
and store the removable media in a safe location. The frequency of making backup copies depends on
how critical the data is to you or your business.
• Back up your data on the storage drive regularly. See “Recovery information” on page 84.
• Keep your computer software, device drivers, and operating system up-to-date. See “Keeping your
• Keep a log book. Entries might include major software or hardware changes, device-driver updates,
intermittent problems and what you did to resolve them, and other issues you might have experienced.
The cause of a problem might be change in hardware, change in software, or any other actions that might
have taken place. A log book can help you or a Lenovo technician determines the cause of a problem.
• Create Product Recovery discs. See “Recovery information” on page 84 for more information about using
Product Recovery discs to restore the hard disk drive to the factory-default settings.
• Create rescue media using discs or USB storage devices as early as possible. You can use a rescue
medium to recover from failures that prevent you from gaining access to the Windows environment or the
Rescue and Recovery workspace on your hard disk drive.
Keeping your computer current
In most cases, it is a good practice to have the most up-to-date operating system update patches, software
programs, and device drivers. This section provides information about how to get the latest updates for your
computer.
Getting the latest system updates
To get the latest system updates for your computer, ensure that your computer is connected to the Internet
and do one of the following:
• Use the corresponding Lenovo program to get the system updates, such as device driver updates,
software updates, and BIOS updates:
– For Windows 7: Use the System Update program.
– For Windows 10: Use the Lenovo Companion program.
To open the System Update or Lenovo Companion program, see “Accessing a program on your computer”
on page 41. For more information about using the program, refer to the help system of the program.
• Use Windows Update to get the system updates, such as security fixes, new versions of Windows
components, and device driver updates.
1. Click the Start button to open the Start menu.
2. Depending on your Windows version, do one of the following:
– For Windows 7: Click
Control Panel
. View Control Panel by Large icons or Small icons, and
then click
Windows Update
.
– For Windows 10: Click
Settings
➙
Update & security
➙
Windows Update
.
3. Follow the instructions on the screen.
54
ThinkStation P410 Hardware Maintenance Manual
Содержание ThinkStation P410
Страница 1: ...ThinkStation P410 Hardware Maintenance Manual Machine Types 30B2 and 30B3 ...
Страница 6: ...iv ThinkStation P410 Hardware Maintenance Manual ...
Страница 8: ...vi ThinkStation P410 Hardware Maintenance Manual ...
Страница 16: ...8 ThinkStation P410 Hardware Maintenance Manual ...
Страница 20: ...12 ThinkStation P410 Hardware Maintenance Manual ...
Страница 21: ...1 2 Chapter 1 Read this first Important safety information 13 ...
Страница 22: ...1 2 14 ThinkStation P410 Hardware Maintenance Manual ...
Страница 27: ...1 2 Chapter 1 Read this first Important safety information 19 ...
Страница 28: ...1 2 20 ThinkStation P410 Hardware Maintenance Manual ...
Страница 31: ...Chapter 1 Read this first Important safety information 23 ...
Страница 52: ...44 ThinkStation P410 Hardware Maintenance Manual ...
Страница 64: ...56 ThinkStation P410 Hardware Maintenance Manual ...
Страница 102: ...94 ThinkStation P410 Hardware Maintenance Manual ...
Страница 184: ...176 ThinkStation P410 Hardware Maintenance Manual ...
Страница 188: ...180 ThinkStation P410 Hardware Maintenance Manual ...
Страница 190: ...182 ThinkStation P410 Hardware Maintenance Manual ...
Страница 192: ...184 ThinkStation P410 Hardware Maintenance Manual ...
Страница 200: ...192 ThinkStation P410 Hardware Maintenance Manual ...
Страница 204: ...196 ThinkStation P410 Hardware Maintenance Manual ...
Страница 207: ......
Страница 208: ......