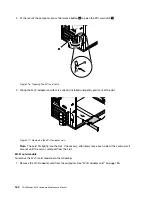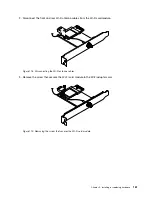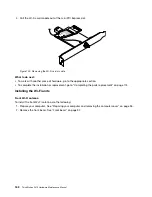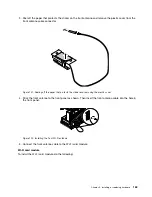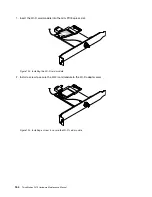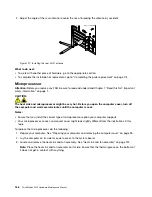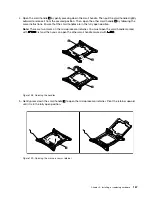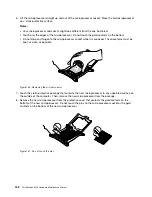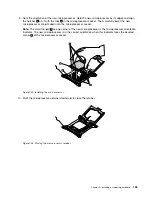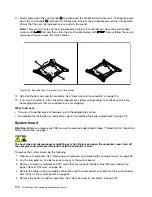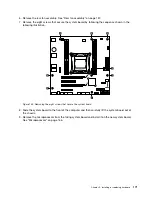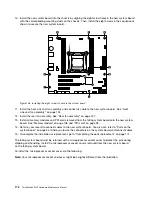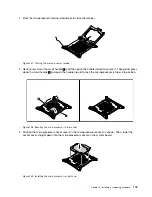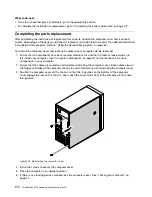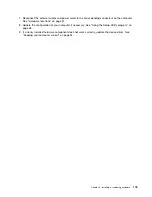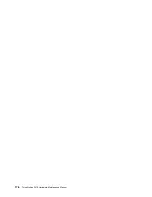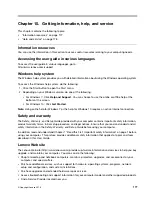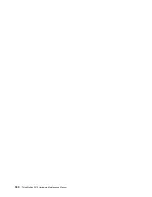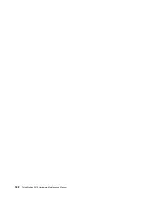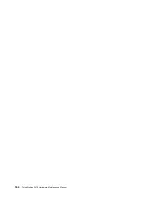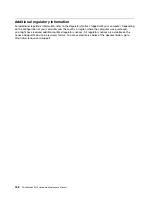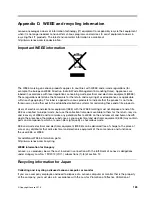What to do next:
• To work with another piece of hardware, go to the appropriate section.
• To complete the installation or replacement, go to “Completing the parts replacement” on page 174.
Completing the parts replacement
After completing the installation or replacement for all parts, reinstall the computer cover and reconnect
cables. Depending on the parts you installed or replaced, you might need to confirm the updated information
in the Setup Utility program. Refer to “Using the Setup Utility program” on page 63.
To reinstall the computer cover and reconnect cables to your computer, do the following:
1. Ensure that all components have been reassembled correctly and that no tools or loose screws are
left inside your computer. See “Computer components” on page 31 for the locations of various
components in your computer.
2. Ensure that the cables are routed correctly before reinstalling the computer cover. Keep cables clear of
the hinges and sides of the computer chassis to avoid interference with reinstalling the computer cover.
3. Position the computer cover on the chassis so that the rail guides on the bottom of the computer
cover engage the rails on the chassis. Then, push the cover to the front of the computer until it snaps
into position.
Figure 140. Reinstalling the computer cover
4. Install the screws to secure the computer cover.
5. Place the computer in an upright position.
6. If there is any locking device available, lock the computer cover. See “Locking your computer” on
174
ThinkStation P410 Hardware Maintenance Manual
Содержание ThinkStation P410
Страница 1: ...ThinkStation P410 Hardware Maintenance Manual Machine Types 30B2 and 30B3 ...
Страница 6: ...iv ThinkStation P410 Hardware Maintenance Manual ...
Страница 8: ...vi ThinkStation P410 Hardware Maintenance Manual ...
Страница 16: ...8 ThinkStation P410 Hardware Maintenance Manual ...
Страница 20: ...12 ThinkStation P410 Hardware Maintenance Manual ...
Страница 21: ...1 2 Chapter 1 Read this first Important safety information 13 ...
Страница 22: ...1 2 14 ThinkStation P410 Hardware Maintenance Manual ...
Страница 27: ...1 2 Chapter 1 Read this first Important safety information 19 ...
Страница 28: ...1 2 20 ThinkStation P410 Hardware Maintenance Manual ...
Страница 31: ...Chapter 1 Read this first Important safety information 23 ...
Страница 52: ...44 ThinkStation P410 Hardware Maintenance Manual ...
Страница 64: ...56 ThinkStation P410 Hardware Maintenance Manual ...
Страница 102: ...94 ThinkStation P410 Hardware Maintenance Manual ...
Страница 184: ...176 ThinkStation P410 Hardware Maintenance Manual ...
Страница 188: ...180 ThinkStation P410 Hardware Maintenance Manual ...
Страница 190: ...182 ThinkStation P410 Hardware Maintenance Manual ...
Страница 192: ...184 ThinkStation P410 Hardware Maintenance Manual ...
Страница 200: ...192 ThinkStation P410 Hardware Maintenance Manual ...
Страница 204: ...196 ThinkStation P410 Hardware Maintenance Manual ...
Страница 207: ......
Страница 208: ......