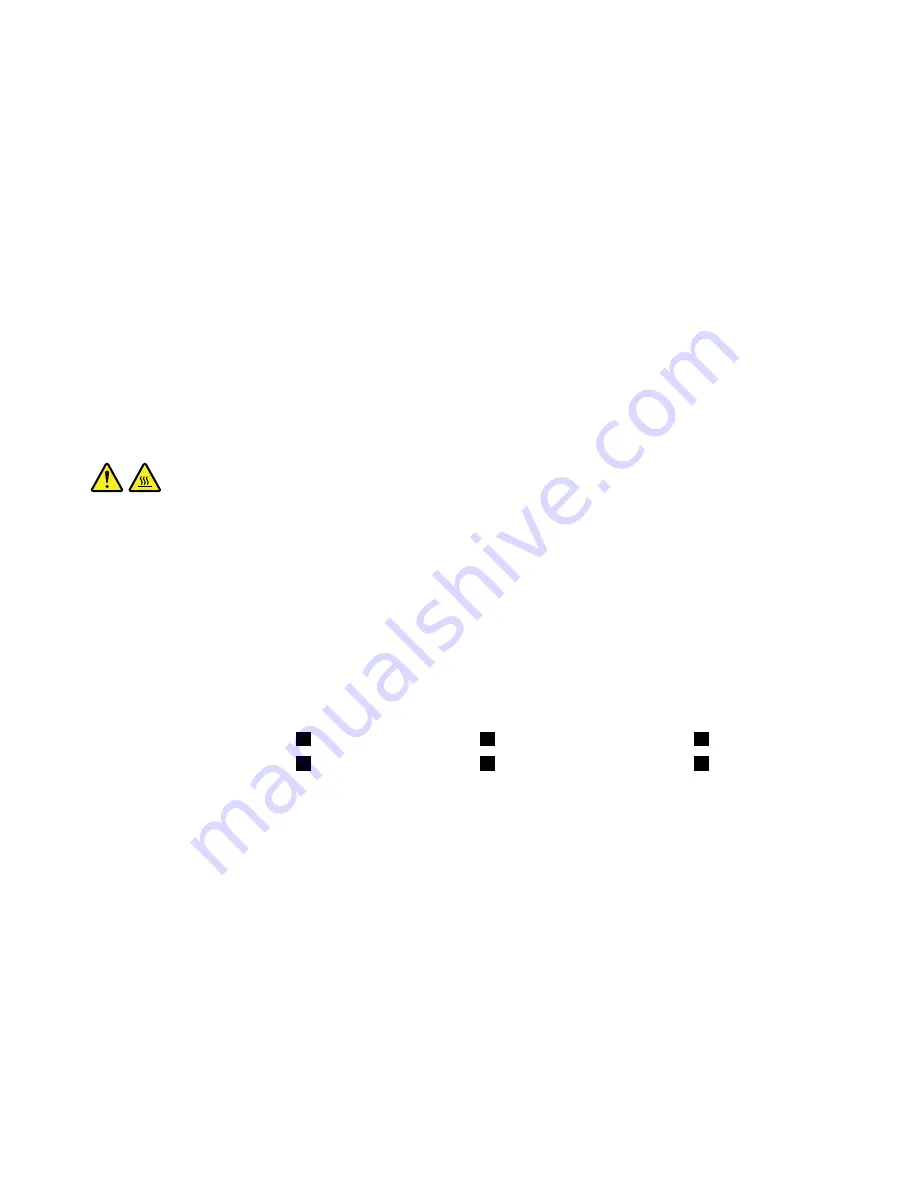
5. Ensure that the new power supply assembly is the correct replacement.
6. Install the new power supply assembly into the chassis so that the screw holes in the power supply
assembly align with those in the chassis.
7. Install and tighten the four screws to secure the power supply assembly.
Note:
Use only screws provided by Lenovo.
8. Connect the power supply assembly cables to the system board and each of the drives.
9. Secure the power supply assembly cables with the cable clips and ties in the chassis.
What to do next:
• To work with another piece of hardware, go to the appropriate section.
• To complete the installation or replacement, go to “Completing the parts replacement” on page 97.
Heat sink and fan assembly
Attention:
Do not open your computer or attempt any repair before reading and understanding the “Read
this first: Important safety information” on page iii.
CAUTION:
The heat sink and fan assembly might be very hot. Before you open the computer cover, turn off the
computer and wait several minutes until the computer is cool.
To replace the heat sink and fan assembly, do the following:
1. Prepare your computer. See “Preparing your computer and removing the computer cover” on page 55.
2. Lay the computer on its side for easier access to the system board.
3. Locate the heat sink and fan assembly. See “Parts on the system board” on page 6.
4. Disconnect the heat sink and fan assembly cable from the microprocessor fan connector on the system
board. See “Parts on the system board” on page 6.
5. Follow the following sequence to remove the four screws that secure the heat sink and fan assembly
to the system board:
a. Partially remove screw
1
, then fully remove screw
2
, and then fully remove screw
1
.
b. Partially remove screw
3
, then fully remove screw
4
, and then fully remove screw
3
.
Note:
Carefully remove the four screws to avoid any possible damage to the system board. The four
screws cannot be removed from the heat sink and fan assembly.
86
P320 User Guide
Содержание THINKSTATION P320 30BG
Страница 1: ...P320 User Guide Machine Types 30BG 30BH and 30BR ...
Страница 10: ...viii P320 User Guide ...
Страница 36: ...26 P320 User Guide ...
Страница 42: ...32 P320 User Guide ...
Страница 52: ...42 P320 User Guide ...
Страница 64: ...54 P320 User Guide ...
Страница 112: ...102 P320 User Guide ...
Страница 114: ...104 P320 User Guide ...
Страница 116: ...106 P320 User Guide ...
Страница 124: ...114 P320 User Guide ...
Страница 126: ...Ukraine RoHS India RoHS RoHS compliant as per E Waste Management Handling Rules Taiwan RoHS 116 P320 User Guide ...
Страница 128: ...118 P320 User Guide ...
Страница 130: ...120 P320 User Guide ...
Страница 132: ...122 P320 User Guide ...
Страница 133: ......
Страница 134: ......






























