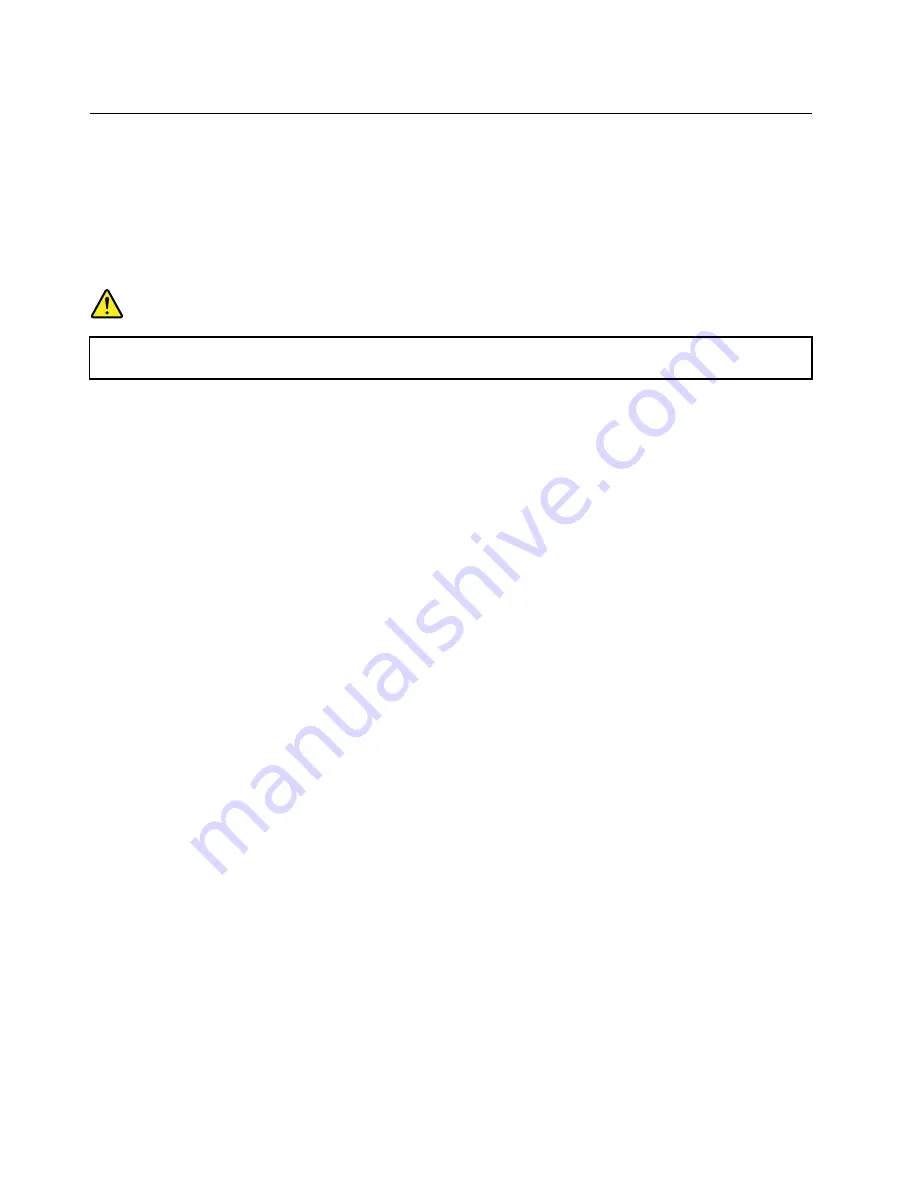
Connecting to the network
Your computer has one or more network cards that enable you to connect your computer to the Internet
and other network connections.
Ethernet connections
You can connect to your local network or a broadband connection by using the built-in Ethernet feature
of your computer.
DANGER
Your computer has an Ethernet connector. To avoid the risk of electrical shock, do not connect
the telephone cable to the Ethernet connector.
Wireless connections
Wireless connection is the transfer of data without the use of cables but by means of radio waves only.
Depending on the wireless devices installed on your computer, you might be able to use the following
wireless networks:
• Wireless-LAN connection
• Bluetooth connection
Using the wireless-LAN connection
A wireless-LAN covers a relatively small geographic area, such as an office building or a house. Devices
based on the 802.11 standards can connect to this type of network.
Your computer comes with a built-in wireless network card and a configuration utility to help you establish
wireless connections and monitor the connection status. This enables you to stay connected to your network
while you are at the office, in a meeting room, or at home, with no need for a wired connection.
To establish a wireless-LAN connection, do the following:
1. Click the wireless-network-connection-status icon in the Windows notification area. A list of available
wireless networks is displayed.
2. Double-click a network to connect to it. Provide required information if needed.
The computer automatically connects to an available wireless network when the location changes. Open
Network and Sharing Center to manage multiple network profiles. For more information, refer to the
Windows help information system.
Tips for using the wireless-LAN feature
To achieve the best connection, use the following guidelines:
• Place your computer so that there are as few obstacles as possible between the wireless-LAN access
point and the computer.
• Open your computer lid to an angle of slightly more than 90 degrees.
• If you use the wireless feature (the 802.11 standard) of your computer simultaneously with a Bluetooth
option, the data transmission speed can be delayed and the performance of the wireless feature can be
degraded.
34
User Guide
Содержание ThinkPad Yoga 11e
Страница 1: ...User Guide ThinkPad 11e and ThinkPad Yoga 11e ...
Страница 6: ...iv User Guide ...
Страница 16: ...xiv User Guide ...
Страница 32: ...16 User Guide ...
Страница 58: ...42 User Guide ...
Страница 64: ...To purchase travel accessories go to http www lenovo com essentials 48 User Guide ...
Страница 72: ...56 User Guide ...
Страница 94: ...78 User Guide ...
Страница 140: ...124 User Guide ...
Страница 154: ...138 User Guide ...
Страница 156: ...China RoHS India RoHS RoHS compliant as per E Waste Management Handling Rules 2011 140 User Guide ...
Страница 158: ...142 User Guide ...
Страница 160: ...5 Click the Power Management tab 6 Clear the Allow this device to wake the computer check box 7 Click OK 144 User Guide ...
Страница 163: ......
Страница 164: ......






























