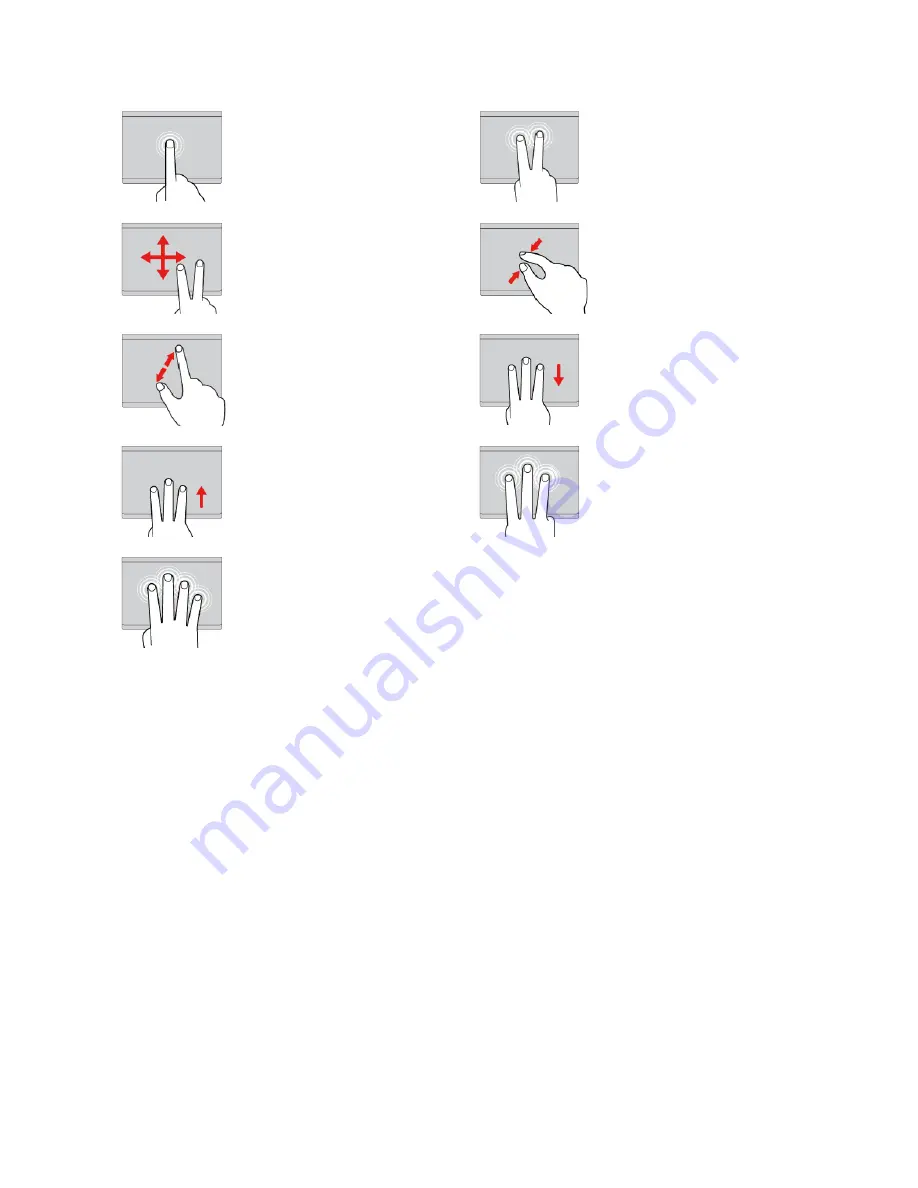
Tap
Tap anywhere on the trackpad
with one finger to select or open
an item.
Two-finger tap
Tap anywhere on the trackpad with
two fingers to display a shortcut
menu.
Two-finger scroll
Put two fingers on the trackpad
and move them in the vertical or
horizontal direction. This action
enables you to scroll through the
document, Web site, or apps.
Two-finger zoom out
Put two fingers on the trackpad
and move them closer together to
zoom out.
Two-finger zoom in
Put two fingers on the trackpad
and move them farther apart to
zoom in.
Three-finger swipe down
Put three fingers on the trackpad
and move them down to show the
desktop.
Three-finger swipe up
Put three fingers on the trackpad
and move them up to open the
task view to see all your open
windows.
Three-finger tap
Tap anywhere on the trackpad with
three fingers to open the Cortana
personal assistant.
Four-finger tap
Tap anywhere on the trackpad
with four fingers to open the
action center.
Customizing the ThinkPad pointing device
You can customize the ThinkPad pointing device so you can use it more comfortably and efficiently. For
example, you can choose to enable the TrackPoint pointing device, the trackpad, or both. You also can
disable or enable the touch gestures.
To customize the ThinkPad pointing device, do the following:
1. Go to Control Panel.
2. View Control Panel by Large icons or Small icons. Click
Mouse
. The Mouse Properties window is
displayed.
3. In the Mouse Properties window, follow the instructions on the screen to complete the customization.
33
Содержание ThinkPad X1 Gen 2
Страница 1: ...User Guide ...
Страница 20: ...6 User Guide ...
Страница 38: ...24 User Guide ...
Страница 56: ...42 User Guide ...
Страница 68: ...54 User Guide ...
Страница 72: ...58 User Guide ...
Страница 92: ...78 User Guide ...
Страница 93: ...Taiwan RoHS Appendix C Restriction of Hazardous Substances RoHS Directive 79 ...
Страница 94: ...80 User Guide ...
Страница 96: ...82 User Guide ...
Страница 100: ...86 User Guide ...
Страница 101: ......
Страница 102: ......






























