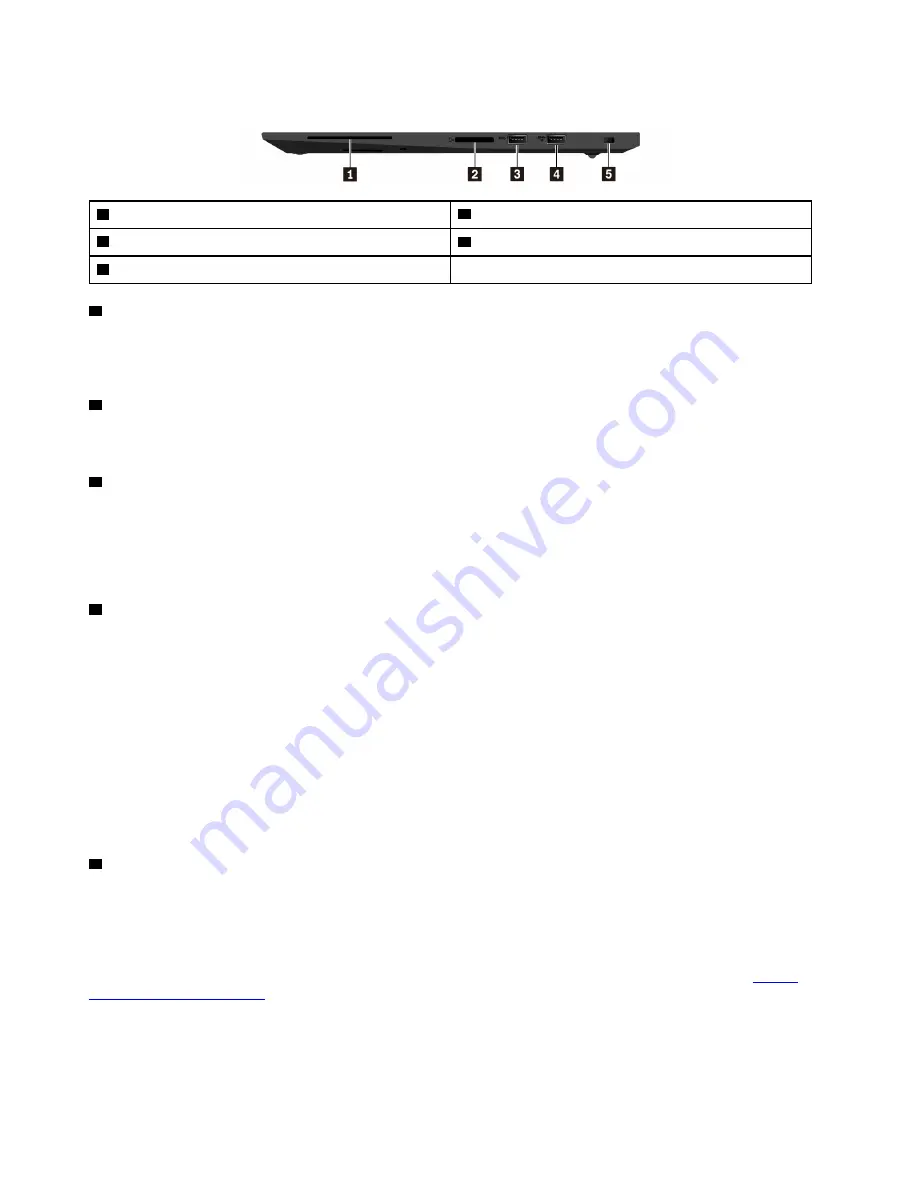
Right-side view
1
Smart-card slot (available on some models)
2
Media-card slot
3
USB 3.1 connector Gen 1
4
Always On USB 3.1 connector Gen 1
5
Security-lock slot
1
Smart-card slot (available on some models)
You can use smart cards for authentication, data storage, and application processing. Within large
organizations, you might also use smart cards for strong security authentication of single sign-on (SSO). See
“Using a media card or a smart card” on page 27.
2
Media-card slot
You can insert a flash media card into the media-card slot for data access or storage. See “Using a media
card or a smart card” on page 27.
3
USB 3.1 connector Gen 1
You can use the connector to connect USB-compatible devices, such as a USB keyboard, USB mouse, USB
storage device, or USB printer.
Attention:
When you attach a USB cable to this connector, ensure that the USB mark is facing upward.
Otherwise the connector might get damaged.
4
Always On USB 3.1 connector Gen 1
To charge the USB-compatible devices when your computer is off, in sleep mode, or in hibernation mode,
enable the Always On USB feature on your computer.
To configure the Always On USB settings:
1. Start the Lenovo Vantage program. See “Accessing Lenovo programs” on page 11.
2. Click
Hardware Settings
➙
Power
.
3. Locate the
Always On USB
section and follow the instructions on the screen to make your preferred
setting.
Note:
The Always On USB 3.1 connector Gen 1 does not work if you click
Charge from Sleep
and your
computer is off without connecting to ac power.
5
Security-lock slot
To protect your computer from theft, lock your computer to a desk, table, or other fixture through a security
cable lock designed to fit the security-lock slot on your computer.
Note:
You are responsible for evaluating, selecting, and implementing the locking device and security
feature. Lenovo makes no comments, judgments, or warranties about the function, quality, or performance
of the locking device and security feature. Cable locks for your product are available from Lenovo at
.
4
P1/X1 Extreme User Guide
Содержание ThinkPad X1 Extreme
Страница 1: ...P1 X1 Extreme User Guide ...
Страница 38: ...34 P1 X1 Extreme User Guide ...
Страница 44: ...40 P1 X1 Extreme User Guide ...
Страница 52: ...48 P1 X1 Extreme User Guide ...
Страница 98: ...6 Remove the speaker assembly 7 Install the new speaker assembly in place 94 P1 X1 Extreme User Guide ...
Страница 104: ...100 P1 X1 Extreme User Guide ...
Страница 106: ...102 P1 X1 Extreme User Guide ...
Страница 130: ...126 P1 X1 Extreme User Guide ...
Страница 131: ...Taiwan RoHS Appendix E Restriction of Hazardous Substances RoHS Directive of countries and regions 127 ...
Страница 132: ...128 P1 X1 Extreme User Guide ...
Страница 138: ...134 P1 X1 Extreme User Guide ...
Страница 139: ......
Страница 140: ......









































