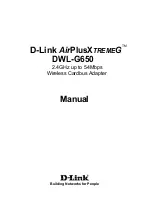13. Wählen Sie bei entsprechender Aufforderung die Option
S
zum Angeben einer zusätzlichen Einheit
(Specify Additional Device) aus.
14. Legen Sie bei entsprechender Aufforderung die Diskette ein, die Sie in Schritt 2 erstellt haben, und
drücken Sie die Eingabetaste.
15. Blättern Sie durch die Liste mit den Treibern. Wenn für die
SATA
-Einstellung des Computers
AHCI
festgelegt ist, wählen Sie
Intel
®
Mobile Express Chipset SATA AHCI Controller
aus. Wenn die
Einstellung
RAID
lautet, wählen Sie
Intel
®
Mobile Express Chipset SATA RAID Controller
aus, und
drücken Sie die Eingabetaste.
16. Um mit der Installation fortzufahren, drücken Sie erneut die Eingabetaste. Lassen Sie die Diskette
während des nächsten Warmstarts im Laufwerk; möglicherweise muss die Software während der
Installation erneut von der Diskette kopiert werden, wenn andere Dateien kopiert werden.
17. Installieren Sie Windows XP Service Pack 3. Sie können Windows XP Service Pack 3 mithilfe der
Installations-CD für Windows XP Service Pack 3 installieren oder es entweder vom Microsoft Download
Center oder der Microsoft Website Windows Updates herunterladen.
18. Stellen Sie das Verzeichnis
C:\SWTOOLS
mithilfe der Sicherungskopie wieder her, die Sie vor der
Installation erstellt haben.
19. Installieren Sie „Intel Chipset Support for Windows 2000/XP/Vista/7“. Führen Sie dazu die Datei
infinst_autol.exe im Verzeichnis
C:\SWTOOLS\DRIVERS\INTELINF
aus.
20. Übernehmen Sie die Programmkorrektur „PCMCIA Power Policy“ für die Registrierungsdatei. Wechseln
Sie dazu in das Verzeichnis
C:\SWTOOLS\OSFIXES\PCMCIAPW\
und klicken Sie doppelt auf die Datei
„install.bat“. Befolgen Sie anschließend die angezeigten Anweisungen.
21. Installieren Sie die Einheitentreiber. Die Treiber sind auf dem Festplattenlaufwerk im Verzeichnis
C:\SWTOOLS\DRIVERS
gespeichert. Außerdem müssen Sie die Anwendungssoftware installieren, die
auf dem Festplattenlaufwerk im Verzeichnis
C:\SWTOOLS\APPS
gespeichert ist. Befolgen Sie dazu die
Anweisungen im Abschnitt Vorinstallierte Softwareanwendungen und Einheitentreiber erneut installieren.
Anmerkung:
Wenn Sie die erforderlichen Ergänzungsdateien, die Einheitentreiber oder die
Anwendungssoftware nicht auf dem Festplattenlaufwerk finden oder wenn Sie Aktualisierungen
und neueste Informationen zu den Ergänzungsdateien, zu den Einheitentreibern und zur
Anwendungssoftware benötigen, finden Sie diese auf der ThinkPad-Website unter
http://www.lenovo.com/ThinkPadDrivers.
Wenn Sie nicht über ein Diskettenlaufwerk verfügen, können Sie Intel Rapid Storage Technology Driver mit
der folgenden alternativen Methode installieren:
Anmerkungen:
• Wenn Ihr Computer für die Verwendung von RAID konfiguriert wurde, können Sie diese Vorgehensweise
nicht anwenden.
• Wenn Sie unter „Serial ATA (SATA)“ im ThinkPad Setup die Option
AHCI
auswählen, bevor Sie die
Software „Intel Rapid Storage Technology Driver“ installieren, reagiert der Computer nicht mehr, und es
erscheint nur die Systemabsturzanzeige.
1. Starten Sie ThinkPad Setup.
2. Wählen Sie
Config
aus.
3. Wählen Sie
Serial ATA (SATA)
aus.
4. Wählen Sie
Compatibility
aus.
5. Ändern Sie die Startreihenfolge der Einheiten des Computers. Wählen Sie das Menü
Startup
aus.
6. Wählen Sie
UEFI/Legacy Boot
aus.
7. Wählen Sie
Legacy Only
oder
Both
aus.
168
Benutzerhandbuch
Содержание ThinkPad T420s
Страница 1: ...Benutzerhandbuch ThinkPad T420s und T420si ...
Страница 6: ...iv Benutzerhandbuch ...
Страница 20: ...xviii Benutzerhandbuch ...
Страница 90: ...70 Benutzerhandbuch ...
Страница 96: ...76 Benutzerhandbuch ...
Страница 112: ...92 Benutzerhandbuch ...
Страница 122: ...102 Benutzerhandbuch ...
Страница 144: ...7 Entnehmen Sie die Karte 124 Benutzerhandbuch ...
Страница 149: ...7 Entnehmen Sie die Karte Kapitel 6 Einheiten austauschen 129 ...
Страница 182: ...162 Benutzerhandbuch ...
Страница 256: ...236 Benutzerhandbuch ...
Страница 270: ...250 Benutzerhandbuch ...
Страница 273: ......
Страница 274: ...Teilenummer Printed in 1P P N ...