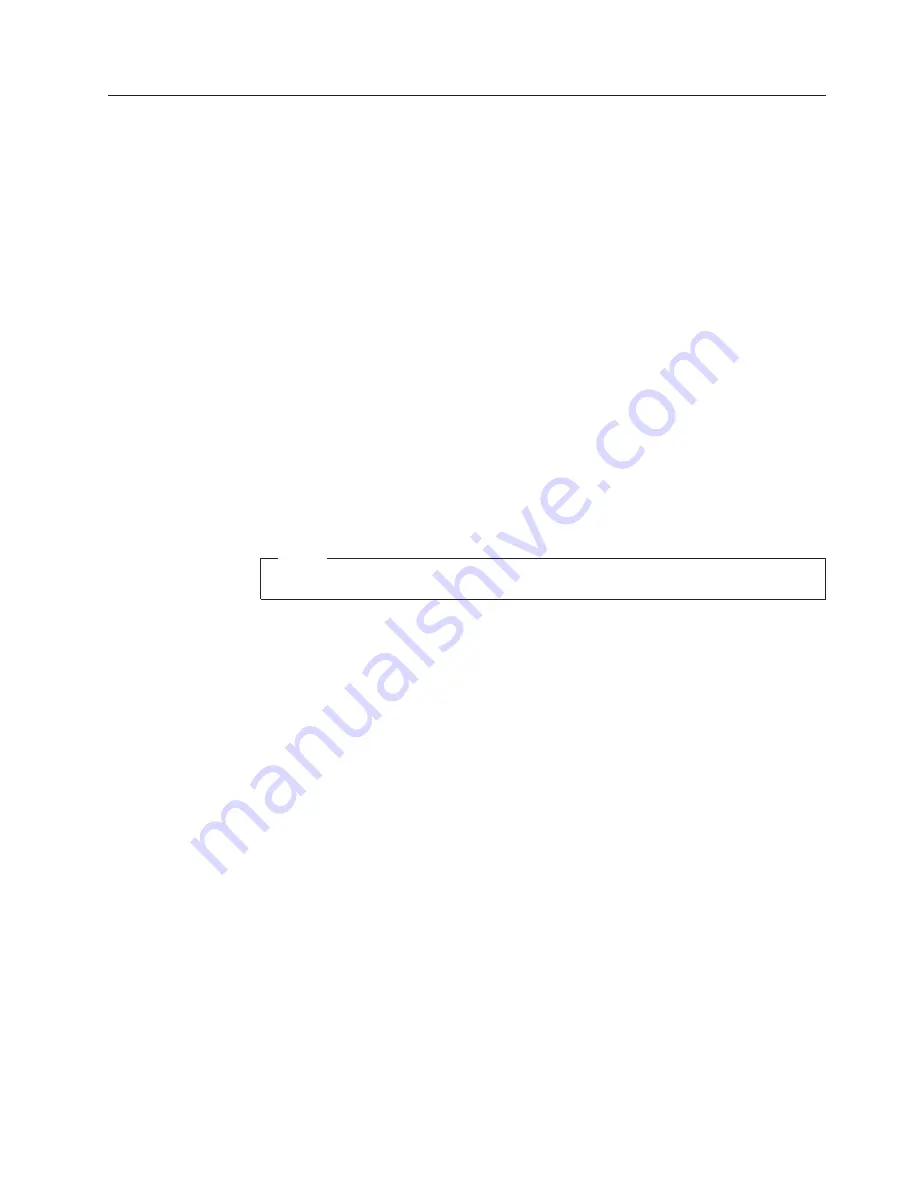
Related
service
information
This
section
provides
information
about
the
following:
v
“Service
Web
site”
v
“Restoring
the
factory
contents
by
using
Product
Recovery
CDs”
v
“Passwords”
on
page
23
v
“Power
management”
on
page
25
Service
Web
site
When
the
latest
maintenance
diskette
and
the
system
program
service
diskette
become
available,
they
will
be
posted
on
http://www.lenovo.com/think/spm
Restoring
the
factory
contents
by
using
Product
Recovery
CDs
When
the
hard
disk
drive
is
replaced
because
of
a
failure,
no
Product
Recovery
program
is
on
the
new
hard
disk.
In
this
case,
you
must
use
the
recovery
CD
for
the
computer.
Order
the
recovery
CD
and
the
hard
disk
drive
at
the
same
time
so
that
you
can
recover
the
new
hard
disk
drive
with
the
pre-installed
software
when
they
arrive.
For
information
on
which
CD
to
order,
see
“Recovery
CDs”
on
page
187.
To
install
the
factory
contents
by
using
Product
Recovery
CDs,
do
the
following:
Note
The
recovery
process
might
take
up
to
2
hours.
1.
Insert
the
Rescue
and
Recovery
™
Disk1
of
1
into
the
optical
drive,
then
restart
the
computer.
This
will
take
several
minutes.
2.
When
the
“Welcome
to
Rescue
and
Recovery”
screen
is
displayed,
press
Continue
.
In
the
Rescue
and
Recovery
menu,
select
Restore
Your
System
.
A
message
giving
a
warning
that
USB
devices
used
in
recovery
must
be
connected
when
the
computer
is
turned
on
appears.
Click
OK
.
3.
“Restore
Your
System”
window
appears.
Select
Restore
my
hard
drive
to
the
original
factory
state
,
and
click
Next
.
A
warning
appears,
click
Yes
.
Then
next
menu
appears.
Select
I
do
not
want
to
save
any
files
and
click
Next
.
Following
menu
appears
with
a
warning,
select
Next
.
A
warning
appears
not
to
power
down
the
computer
during
the
recovery
process.
Click
OK
.
One
more
warning
appears
saying
that
recovery
is
intended
only
for
unrecoverable
system
problems.
Click
OK
.
4.
The
Terms
and
Conditions
window
appears,
select
I
accept
these
terms
and
conditions
and
press
OK
.
Previous
menus
may
remain
on
the
screen,
but
the
Predesktop
installer
begins
copying
files.
When
this
completes,
the
computer
will
restart
and
a
window
will
ask
you
to
insert
a
Product
Recovery
Supplemental
Disk,
if
you
have
one.
Press
No
.
5.
You
will
then
be
prompted
to
insert
Product
Recovery
Disk
1
into
the
optical
drive.
Insert
the
Product
Recovery
Disk
1
into
the
optical
drive,
and
press
OK
.
In
similar
fashion,
you
will
be
prompted
to
insert
the
remaining
recovery
CDs
until
all
the
files
are
copied.
6.
After
all
the
files
are
copied,
the
computer
will
restart
and
return
to
the
“Welcome
to
Rescue
and
Recovery”
screen
where
a
window
“Recovering
your
system,
this
may
take
several
minutes”
appears
and
.IMZ
files
are
processed.
Related
service
information
General
descriptions
21
Содержание THINKPAD R60
Страница 2: ......
Страница 3: ...ThinkPad R60 R60e Hardware Maintenance Manual ...
Страница 6: ...iv MT 0656 0657 0658 0659 9455 9456 9457 9458 9459 9460 9461 9462 9463 9464 ...
Страница 8: ...2 MT 0656 0657 0658 0659 9455 9456 9457 9458 9459 9460 9461 9462 9463 9464 ...
Страница 80: ...3 Removing and replacing a FRU 74 MT 0656 0657 0658 0659 9455 9456 9457 9458 9459 9460 9461 9462 9463 9464 ...
Страница 82: ...3 Removing and replacing a FRU 76 MT 0656 0657 0658 0659 9455 9456 9457 9458 9459 9460 9461 9462 9463 9464 ...
Страница 89: ...For models with a heat sink plate 3 2 continued Removing and replacing a FRU ThinkPad R60 R60e 83 ...
Страница 170: ...LCD FRUs 1 3 2 5 6 7 8 9 4 Parts list 164 MT 0656 0657 0658 0659 9455 9456 9457 9458 9459 9460 9461 9462 9463 9464 ...
Страница 204: ...Part Number 42T7848 1P P N 42T7848 ...






























