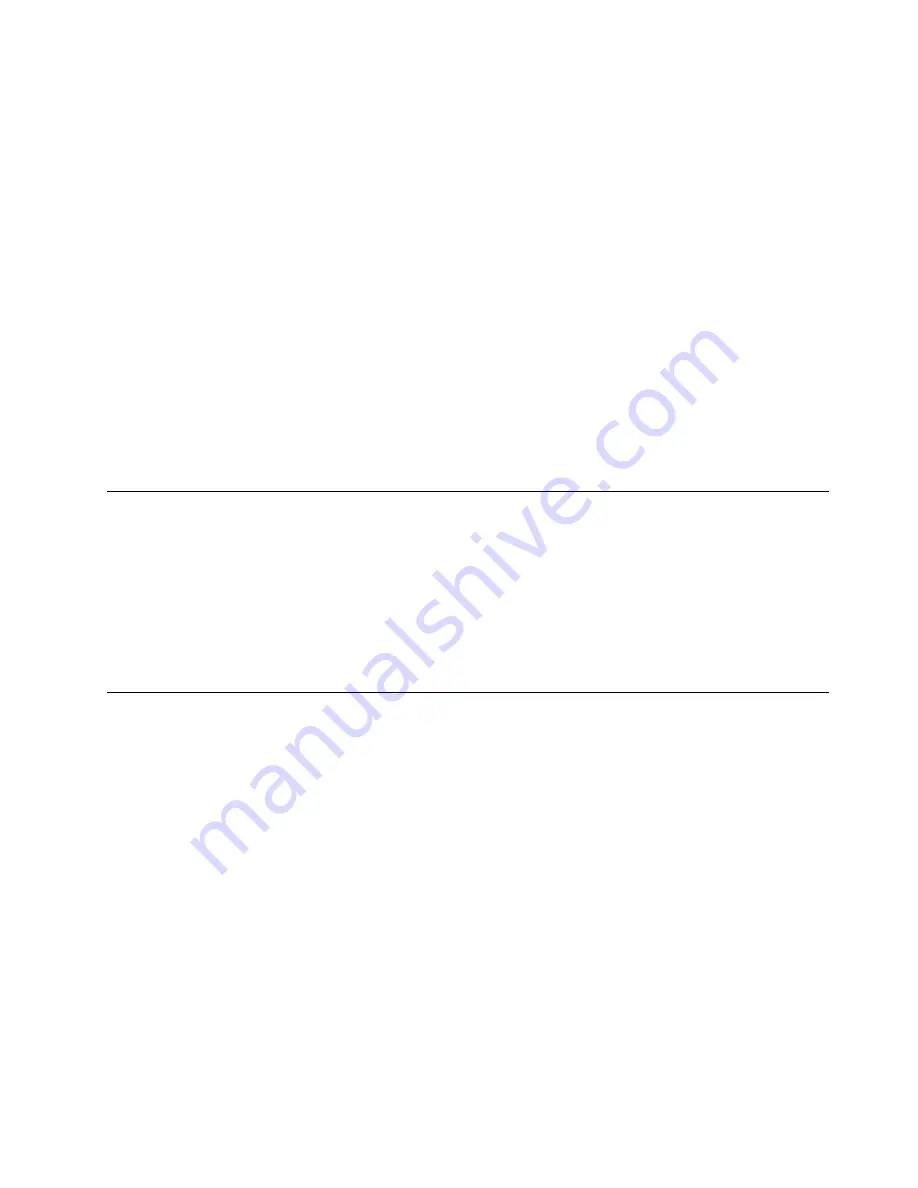
4. Follow the instructions on the screen to complete the setting.
For the Windows 8 operating system:
1. Go to Control Panel by doing one of the following:
• From the Start screen, move the cursor to the top-right or bottom-right corner of the screen to display
the charms, and then click
Search
charm to search Control Panel. Then, click
Control Panel
.
• Right-click anywhere on the desktop, and then click
Personalize
➙
Control Panel Home
.
2. Depending on your Control Panel mode, do one of the following:
• Click
Display
➙
Change display settings
.
• Click
Appearance and Personalization
➙
Display
➙
Change display settings
.
3. In the
Multiple displays
drop-down list box, select
Show desktop only on 1
or
Show desktop only
on 2
.
4. Follow the instructions on the screen to complete the setting.
Note:
If you select
Show desktop only on 1
, the display of your notebook computer monitor will be on and
the external monitor display will turn off. However, the other functions such as audio, Ethernet, and USB
connection can still work though the external monitor display is off. If you select
Show desktop only on 2
,
the external monitor display will be on and the display of your notebook computer monitor will turn off.
Manually enabling the headset and microphone combo jack
To manually enable the headset and microphone combo jack on the dock, do the following:
1. Right-click the speaker icon in the Windows notification area. A pop-up menu opens.
2. Click
Playback devices
to select a USB audio line-out device, and then click the
Recording
tab
to select a USB audio line-in device.
3. Click
OK
.
Note:
To apply the new settings, restart the applications that are using the audio devices.
Rotating the external monitor display
The dock enables you to rotate only your external monitor display as you want.
To rotate the external monitor display, do the following:
For the Windows 7 operating system:
1. Click
Start
➙
Control Panel
or
Start
➙
Settings
➙
Control Panel
.
2. Depending on your Control Panel mode, do one of the following:
• Click
Display
➙
Change display settings
.
• Click
Appearance and Personalization
➙
Display
➙
Change display settings
.
3. In the
Orientation
drop-down list box, select one of the following options:
•
Landscape
: The external monitor display remains the same as your notebook computer monitor
display.
•
Portrait
: The external monitor display rotates 90 degrees to the left.
•
Landscape (flipped)
: The external monitor display becomes upside-down.
•
Portrait (flipped)
: The external monitor display rotates 90 degrees to the right.
4. Follow the instructions on the screen to complete the setting.
Chapter 4
.
Working with the dock
11
Содержание ThinkPad OneLink Dock
Страница 1: ...ThinkPad OneLink Dock User Guide ...
Страница 4: ...ii ThinkPad OneLink Dock User Guide ...
Страница 18: ...14 ThinkPad OneLink Dock User Guide ...
Страница 20: ...16 ThinkPad OneLink Dock User Guide ...
Страница 22: ...18 ThinkPad OneLink Dock User Guide ...
Страница 34: ...30 ThinkPad OneLink Dock User Guide ...
Страница 38: ...34 ThinkPad OneLink Dock User Guide ...
Страница 39: ......
Страница 40: ......






























