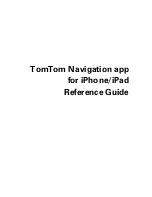•
Πρόβλημα
: Ο υπολογιστής σας δεν μπορεί να συνδεθεί σε έναν υπολογιστή με δυνατότητα
Bluetooth
που χρησιμοποιεί εφαρμογές σειριακής θύρας.
Λύση
: Πραγματοποιήστε ξανά μια σύνδεση με τον υπολογιστή που έχει δυνατότητα
Bluetooth
και
προσπαθήστε ξανά να συνδεθείτε σειριακά.
•
Πρόβλημα
: Η σειριακή θύρα
Bluetooth
αποσυνδέθηκε αυτόματα.
Λύση
: Όταν πραγματοποιείται μια σειριακή σύνδεση, ξεκινά ένα χρονόμετρο αδρανοποίησης. Αν
καμία εφαρμογή δεν ανοίξει τη θύρα, η σύνδεση τερματίζεται αυτόματα. Αυτό είναι ένα φυσιολογικό
χαρακτηριστικό της σειριακής σύνδεσης και δεν αποτελεί δυσλειτουργία. Αν χρειάζεστε τη σειριακή θύρα
Bluetooth
, απλώς συνδέστε την ξανά.
•
Πρόβλημα
: Ο συγχρονισμός PIM απέτυχε με μήνυμα σφάλματος “The Synchronization with xxx
(
Bluetooth
device name) failed (Ο συγχρονισμός με τη συσκευή Bluetooth xxx απέτυχε). PIM (Personal
Information Manager) Interface failed (Το περιβάλλον PIM απέτυχε).”
Λύση
: Ξεκινήστε μια εφαρμογή ηλεκτρονικού ταχυδρομείου και δημιουργήστε ένα λογαριασμό
ηλεκτρονικού ταχυδρομείου.
Εναλλακτικά
, τροποποιήστε τις παραμέτρους του
Bluetooth
για να
συγχρονίζεται με τα στοιχεία ηλεκτρονικού ταχυδρομείου, ως εξής:
1. Κάντε διπλό κλικ στο
My
Bluetooth
Places
.
2. Επιλέξτε
Bluetooth
,
Bluetooth
Setup Wizard
.
3. Επιλέξτε
I want to configure the
Bluetooth
services that this computer will provide to remote
devices.
Στη συνέχεια, πατήστε το κουμπί
Next
.
4. Επιλέξτε
PIM Synchronization
,
Configure
.
5. Κάντε κλικ στο
Do Not Synchronize
στην επιλογή συγχρονισμού ηλεκτρονικού ταχυδρομείου και,
στη συνέχεια, επιλέξτε
OK
.
6. Κάντε κλικ στο
Finish
για να κλείσετε το παράθυρο
Bluetooth
Service Selection.
•
Πρόβλημα
: Το ThinkPad
Bluetooth
with Enhanced Data Rate Software δεν λειτουργεί.
Λύση
: Κάντε το εξής:
1. Ενεργοποιήστε το
Bluetooth
πατώντας το πλήκτρο F9.
2. Επιλέξτε
Έναρξη (Start)
➙
Πίνακας Ελέγχου (Control Panel)
.
3. Επιλέξτε το εικονίδιο
Επιδόσεις και Συντήρηση (Performance and Maintenance)
.
4. Επιλέξτε το εικονίδιο
Σύστημα (System)
.
5. Επιλέξτε την καρτέλα
Υλικό (Hardware)
.
6. Πατήστε το κουμπί
Διαχείριση συσκευών (Device Manager)
. Ανοίγει το παράθυρο της Διαχείρισης
συσκευών (Device Manager).
7. Ελέγξτε αν η καταχώρηση “
Bluetooth
Device” εμφανίζεται στη λίστα συσκευών στο παράθυρο.
Αν η καταχώρηση “
Bluetooth
Radio” εμφανίζεται στη λίστα συσκευών, το λογισμικό της Microsoft για
Bluetooth
είναι εγκατεστημένο στον υπολογιστή σας. Αν θέλετε να χρησιμοποιήσετε το ThinkPad
Bluetooth
with Enhanced Data Rate Software, πρέπει να το εγκαταστήσετε και, στη συνέχεια, να
αντικαταστήσετε το πρόγραμμα οδήγησης
Bluetooth
. Για περισσότερες πληροφορίες, ανατρέξτε στην
ενότητα Χρήση του
Bluetooth
.
•
Πρόβλημα
: Στην κλασική προβολή (Classic View) του Πίνακα Ελέγχου (Control Panel), υπάρχουν δύο
εικονίδια
Bluetooth
.
Λύση
: Αν έχετε εγκαταστήσει το λογισμικό Microsoft
Bluetooth
και χρησιμοποιείτε το ThinkPad
Bluetooth
with Enhanced Data Rate Software, ενδέχεται να υπάρχουν δύο εικονίδια
Bluetooth
στον Πίνακα Ελέγχου
(Control Panel). Το ένα είναι το εικονίδιο ρύθμισης παραμέτρων
Bluetooth
για το ThinkPad
Bluetooth
with Enhanced Data Rate Software και το άλλο είναι το εικονίδιο συσκευών
Bluetooth
για το λογισμικό
Microsoft
Bluetooth
.
150
Οδηγός χρήσης
Содержание ThinkPad Edge E320
Страница 1: ...Οδηγός χρήσης ThinkPad Edge E320 και E325 ...
Страница 6: ...iv Οδηγός χρήσης ...
Страница 20: ...xviii Οδηγός χρήσης ...
Страница 42: ...22 Οδηγός χρήσης ...
Страница 80: ...60 Οδηγός χρήσης ...
Страница 90: ...70 Οδηγός χρήσης ...
Страница 100: ...80 Οδηγός χρήσης ...
Страница 126: ...106 Οδηγός χρήσης ...
Страница 128: ...108 Οδηγός χρήσης ...
Страница 186: ...166 Οδηγός χρήσης ...
Страница 200: ...180 Οδηγός χρήσης ...
Страница 203: ......
Страница 204: ...Part Number 1P P N ...