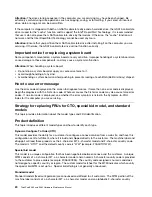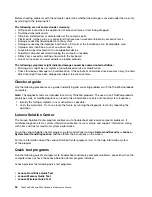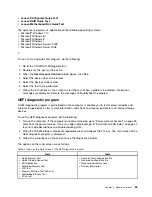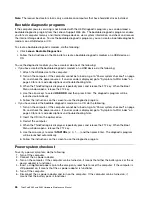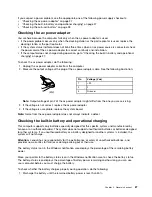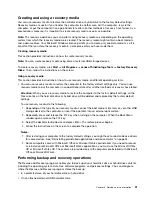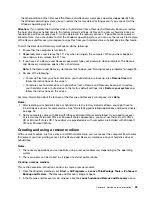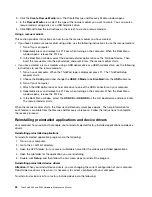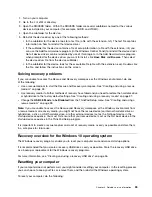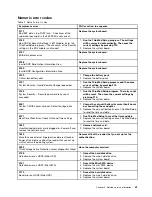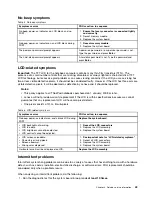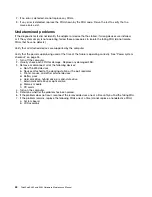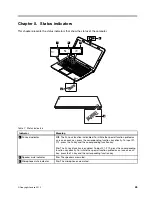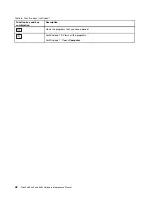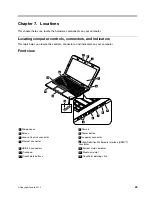1. Turn on your computer.
2. Go to the
C:\SWTOOLS
directory.
3. Open the DRIVERS folder. Within the DRIVERS folder are several subfolders named for the various
devices installed in your computer (for example, AUDIO and VIDEO).
4. Open the subfolder for the device.
5. Reinstall the device driver by one of the following methods:
• In the subfolder for the device, look for a text file (a file with the extension .txt). The text file contains
information on how to reinstall that device driver.
• If the subfolder for the device contains a file of setup information (a file with the extension .inf), you
can use the Add New Hardware program (in the Windows Control Panel) to reinstall the device driver.
Not all device drivers can be reinstalled by use of this program. In the Add New Hardware program,
when prompted for the device driver you want to install, click
Have Disk
and
Browse
. Then select
the device driver file from the device subfolder.
• In the subfolder for the device, look for the executable file (a file with the extension .exe). Double-click
the file, and follow the instructions on the screen.
Solving recovery problems
If you are unable to access the Rescue and Recovery workspace or the Windows environment, do one
of the following:
• Use a rescue medium to start the Rescue and Recovery workspace. See “Creating and using a rescue
medium” on page 33.
• Use recovery media if all other methods of recovery have failed and you need to restore the hard disk drive
or hybrid drive to the factory default settings. See “Creating and using a recovery media” on page 31.
• Change the
USB 3.0 Mode
to be
Disabled
from the ThinkPad Setup menu. See “Creating and using a
rescue medium” on page 33.
Note:
If you are unable to access the Rescue and Recovery workspace or the Windows environment from
a rescue medium or recovery media, you might not have the rescue device (an internal hard disk drive or
hybrid drive, a disc, a USB hard disk drive, or other external devices) set as the first boot device in the
startup device sequence. You must first ensure that your rescue device is set as the first boot device in the
startup device sequence in the ThinkPad Setup program.
It is important to create a rescue medium and a set of recovery media as early as possible and store them
in a safe place for future use.
Recovery overview for the Windows 10 operating system
The Windows recovery programs enable you to reset your computer or use advanced startup options.
It is recommended that you create a recovery USB drive as early as possible. Store the recovery USB drive
as a backup or replacement for the Windows recovery programs.
For more information, see “Creating and using a recovery USB drive” on page 36.
Resetting your computer
If your computer does not perform well, you might consider resetting your computer. In the resetting process,
you can choose to keep your files or remove them, and then reinstall the Windows operating system.
To reset your computer, do the following:
Chapter 4
.
Related service information
35