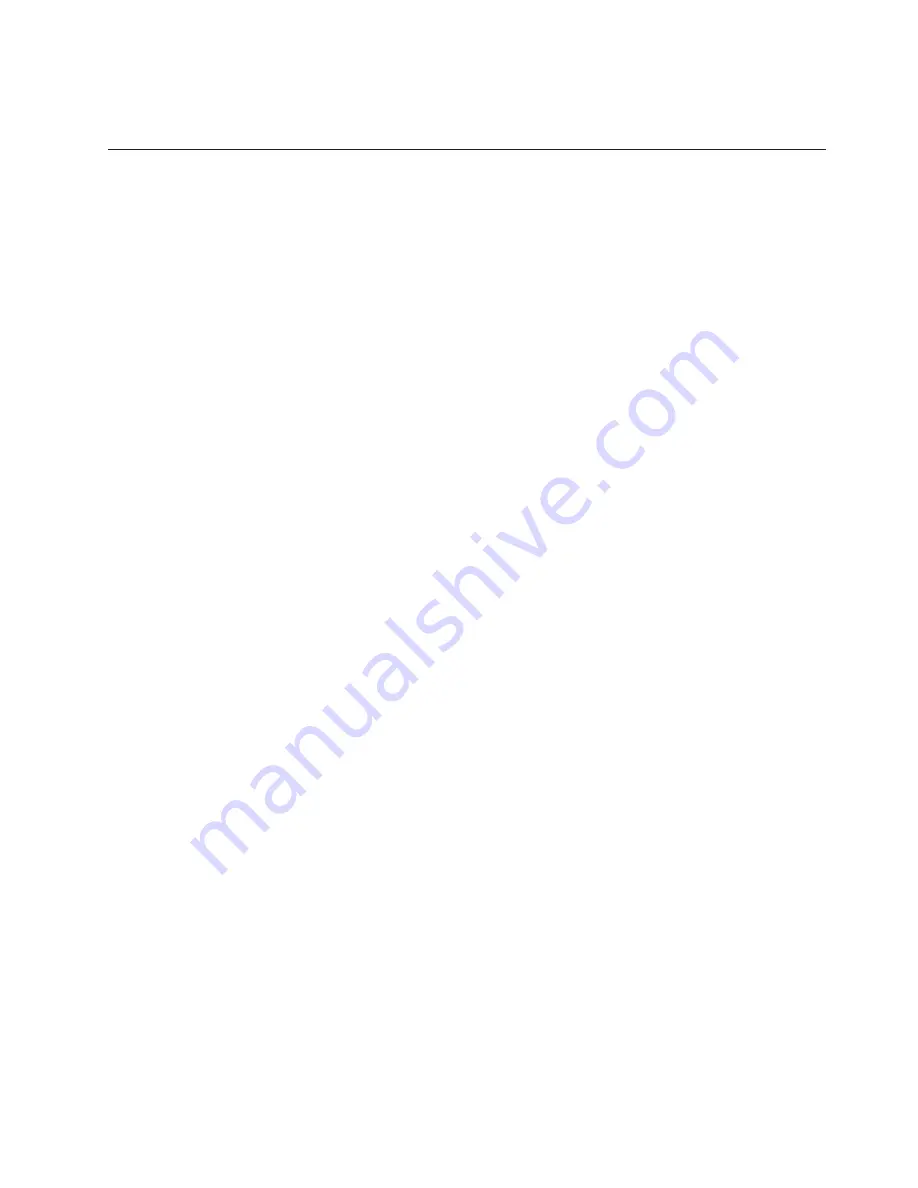
2.
If
the
″
use
with
DLA
″
menu
item
is
not
selected
in
Windows
XP,
Windows
XP
CD
recording
will
be
used.
Using
Multimedia
Center
for
Think
Offerings
application
You
can
use
the
Multimedia
Center
for
Think
Offerings
application
to
burn
data,
audio,
video,
CD
and
DVDs.
You
can
also
access
tools
and
utilities
for
working
with
rewritable
media.
The
Multimedia
Center
for
Think
Offerings
application
also
has
projects
to
manage
disk
images
and
create
file
backups.
To
start
the
Multimedia
Center
for
Think
Offerings
application
in
Windows
XP,
click
Start
->
All
Programs
->
Multimedia
Center
for
Think
Offerings
->
Multimedia
Center
Home
.
When
the
Multimedia
Center
first
starts,
you
are
taken
to
a
Quick
Links
page.
This
page
shows
the
four
most
used
tasks
for
your
convenience.
To
make
an
Audio
or
Data
disc,
select
the
appropriate
tab
and
select
the
task
you
want
to
perform.
To
copy
a
disc,
make
a
disc
image,
or
burn
a
previously
saved
image,
select
the
Copy
tab.
To
use
Drag-to-disc
(DLA),
select
the
Data
tab.
To
erase
a
rewritable
disc,
select
the
Tools
tab.
You
can
access
the
Data,
Audio,
and
Copy
tabs
directly
from
the
Start
menu
as
RecordNow
Copy,
RecordNow
Data,
and
RecordNow
Audio
by
clicking
Start
->
All
Programs
->
Multimedia
Center
for
Think
Offerings
.
To
make
a
bootable
CD
or
DVD,
begin
a
data
project
and
click
the
bootable
CD
button
in
the
upper
right
corner
of
the
project
window.
You
will
be
prompted
to
select
a
boot
image
from
your
hard
disc
or
make
a
boot
image
from
a
floppy
disc.
For
detailed
instructions
on
using
the
Multimedia
Center,
consult
the
on-line
helps.
Copying
and
imaging
discs
You
can
use
the
Multimedia
Center
for
Think
Offerings
application
to
make
copies
and
save
images
of
your
CDs.
You
can
also
create
CDs
from
images
that
you
have
previously
saved
on
your
hard
disc.
The
Multimedia
Center
can
only
save
images
in
ISO
and
GI
formats.
ISO
formats
can
only
be
used
for
data
CDs.
All
other
disc
formats
require
GI
images.
Saved
CD
images
can
be
as
large
as
730
MB,
and
saved
DVD
images
can
be
as
large
as
8.6
GB.
Ensure
that
you
have
adequate
hard
drive
disk
space
before
proceeding.
To
make
a
CD
image,
complete
these
steps:
1.
Start
the
Multimedia
Center
for
Think
Offerings
application.
2.
Click
the
Copy
page.
3.
Click
the
task
Save
Image
to
Hard
disk
.
4.
The
application
creates
a
random
name
for
you.
Rename
the
image
file.
5.
Insert
the
disc
that
you
are
imaging.
6.
Click
the
Record
button.
Notes:
1.
DLA
CDs
cannot
be
saved
as
image
files.
2.
Copy
protected
commercial
CDs
cannot
be
imaged.
To
burn
a
previously
saved
image,
complete
these
steps:
1.
Start
the
Multimedia
Center
for
Think
Offerings
application.
2.
Click
the
Copy
page.
3.
Click
the
task
Burn
Image
to
CD
or
DVD
.
4.
Use
the
Browse
button
to
navigate
to
the
image
that
you
want
to
burn.
5.
Insert
a
blank
or
erasable
disc.
6.
Click
the
Record
button.
Chapter
2.
Using
the
drive
11
Содержание ThinkPad 41N5643
Страница 1: ...ThinkPad DVD Ultrabay Slim Burner User s Guide ...
Страница 2: ......
Страница 3: ...ThinkPad DVD Ultrabay Slim Burner User s Guide ...
Страница 6: ...iv ThinkPad DVD Ultrabay Slim Burner User s Guide ...
Страница 14: ...4 ThinkPad DVD Ultrabay Slim Burner User s Guide ...
Страница 32: ...22 ThinkPad DVD Ultrabay Slim Burner User s Guide ...
Страница 38: ...México D F México C P 01210 Tel 01 800 00 325 00 28 ThinkPad DVD Ultrabay Slim Burner User s Guide ...
Страница 43: ...Appendix H China ROHS Lenovo 2007 Portions IBM Corp 2005 33 ...
Страница 44: ...34 ThinkPad DVD Ultrabay Slim Burner User s Guide ...
Страница 45: ......
Страница 46: ...Part Number 41N5647 Printed in USA 1P P N 41N5647 ...






























